اگر شما یک فایل متنی با پسوند TXT و یا CSV را در اختیار دارید و محتویات فایل متنی خود را بر اساس یک علامت به طور مثال * و یا tab (فاصله) جداسازی نموده اید و قصد دارید که فایل متنی خود را به فایل اکسل تبدیل کنید با ما در آموزش تبدیل فایل متنی TXT و CSV و یا فایل بر اساس کاما جدا سازی شده (Comma-separated values) به فایل اکسل همراه باشید.
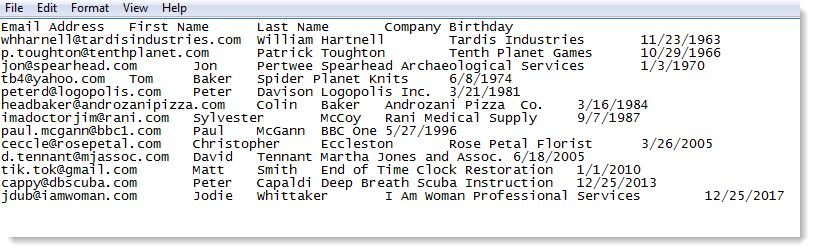
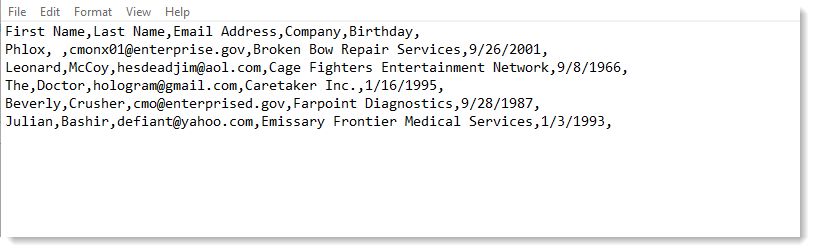
آموزش ارائه شده برای مایکروسافت اکسل ورژن های 2007 ، 2010 ، 2013 ، 2016 و 2019 می باشد.
روش تبدیل فایل متنی TXT و یا CSV به فایل اکسل
مراحل تبدیل فایل TXT و یا CSV به فایل اکسل بر اساس مراحل زیر صورت می پذیرد:
- ابتدا برنامه مایکروسافت اکسل را باز کنید و سپس به تب DATA بروید.
- سپس در تب باز شده و گروه Get External Data بر روی From Text کلیک کنید.
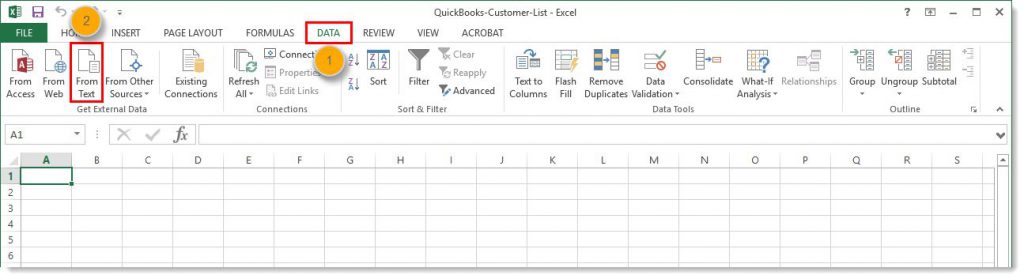
- بعد از آن فایل TXT و یا CSV خود را در فرم محاوره ای باز شده پیدا کنید و انتخاب نمایید و در انتها بر روی Import کلیک کنید.
- در فرم بعدی دکمه رادیویی Delimited را انتخاب کنید، گزینه Delimited برای این می باشد که بتوانید فایل TXT و CSV را بر اساس علامت فاصله جداکننده مانند کاما و یا ستاره بر اساس گروه هایی در اکسل دسته بندی نمایید.
- سپس بر روی Next کلیک کنید.
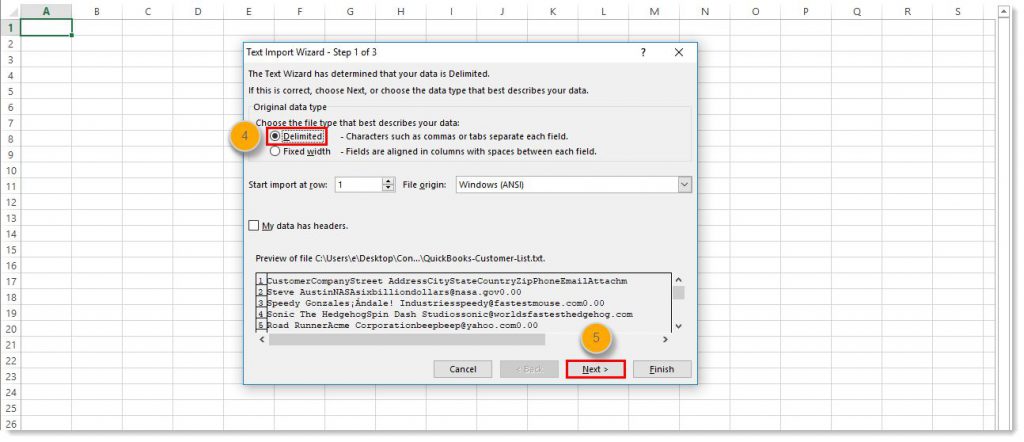
- در فرم بعدی از دسته delimiter بر اساس علامت جداکنده و یا حالتی که مقدار ها را در فایل TXT جدا سازی شده است موردی را انتخاب کنید.
نکته: در صورتی که Space را انتخاب کنید، فاصله بین کلمات را نیز به یک گروه تقسیم می کند، پس در انتخاب این مورد با حساسیت رفتار کنید.(به طور مثال کلمه First Name به دو ستون First و Name تبدیل می شود) - سپس بر روی Next کلیک کنید.
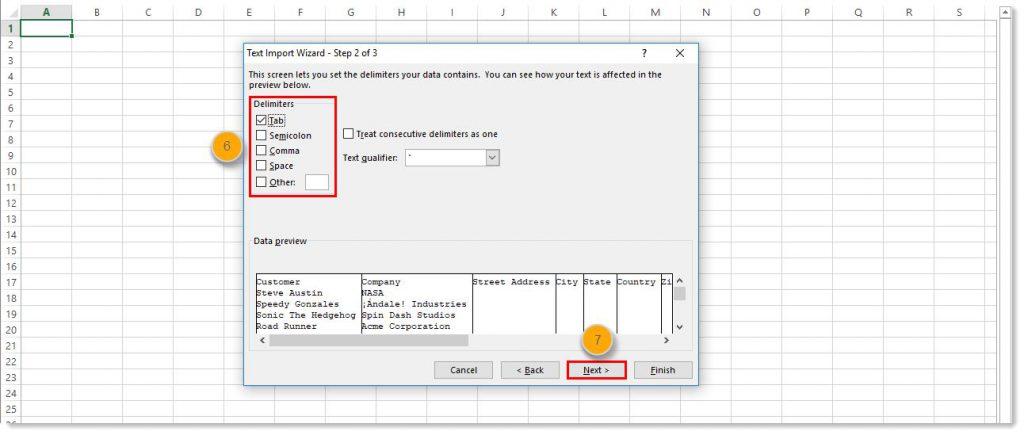
انتخاب علامت جدا کننده برای تقسیم بندی گروه های اکسل در هنگام تبدیل فایل به اکسل - بعد از آن در مرحله بعدی گزینه General را انتخاب کنید.
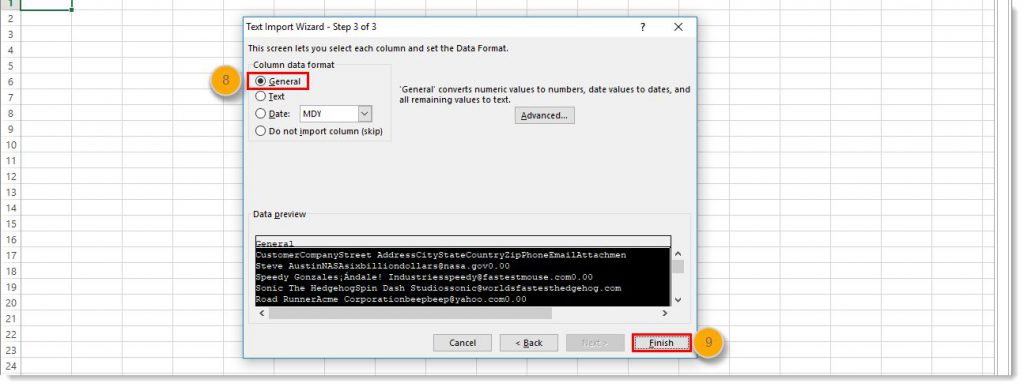
- سپس بر روی Finish کلیک کنید.
- در فرم بعد نمایش داده شده گزینه رادیویی Existing Worksheet را انتخاب کنید.
- در فیلد مورد نظر مقدار “$A$1=” را اضافه کنید، این بدین معناست که از سطر 1 و ستون A سلول ها تکمیل شود.
- سپس بر روی OK کلیک کنید.
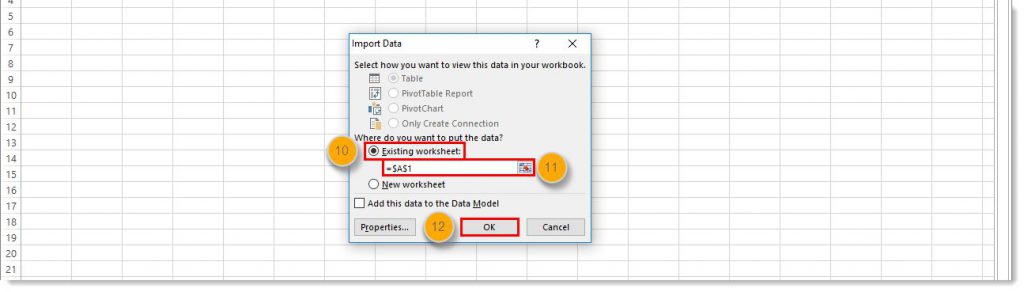
- و در نهایت بر روی Save کلیک نمایید.

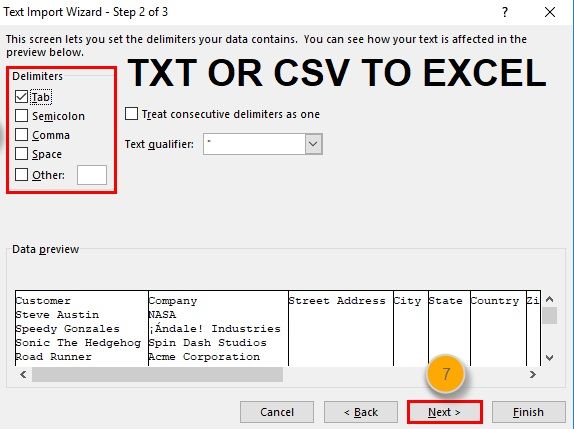
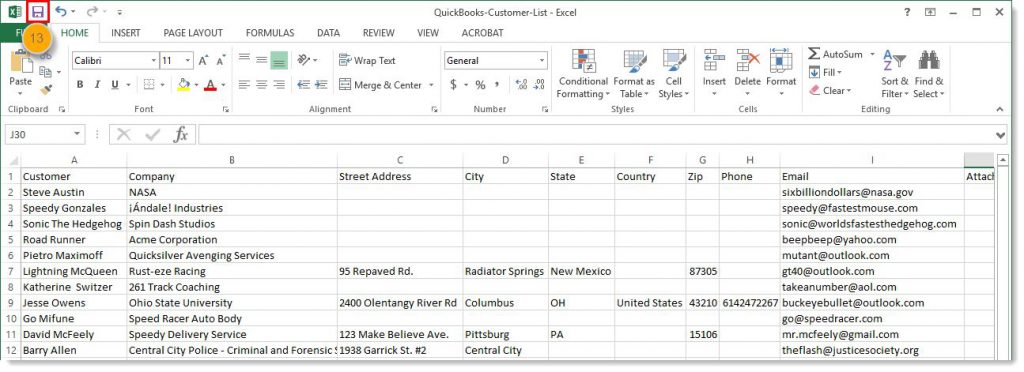








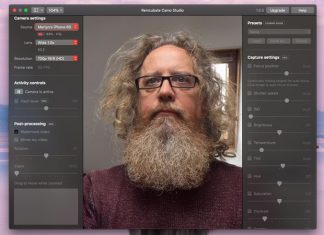
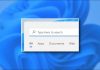
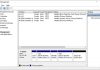












دم شما گرم عالی بود
سلام چرا به کلمات فارسی به زبان ماشین می نویسه در اکسل وقتی از نت پد به اکسل تبدیل می کنیم؟