یکی از قدرتمندترین ویژگی هایی که در ویندوز 10 ایجاد شده است، پشتیبانی از مجازی سازی سخت افزاری می باشد که از طریق یک پلت فرم مجازی سازی به نام Hyper-V صورت می پذیرد.
قبل از استفاده از مجازی ساز ویندوز 10، باید مجازی ساز سخت افزاری را در ویندوز 10 فعال کنید.
سیستم مورد نیاز برای مجازی سازی سخت افزاری
- ویندوز 10 پرو و یا ویندوز 10 اینترپرایز
- پردازنده 64 بیتی سطح SLAT
- حداقل 4GB رم (RAM)
- پشتیبانی بایوس از ویژگی Virtualization (مجازی سازی)
روش بررسی پشتیبانی سخت افزار از مجازی سازی در ویندوز
اول از همه ، مطمئن شوید که دستگاه شما از مجازی سازی سخت افزاری پشتیبانی می کند. شما همچنین می توانید این مورد را در تنظیمات فریمور UEFI یا BIOS به جهت فعال بودن و یا نبودن بررسی کنید.
- ابتدا کلید های ترکیبی Windows Key + R را با هم فشار دهید تا پنجره محاوره ای RUN باز شود.
- سپس عبارت cmd را در فیلد آن وارد کنید و سپس کلید Enter را فشار دهید تا خط فرمان Command Prompt باز شود.
- سپس برنامه systeminfo را با وارد نمودن عبارت systeminfo.exe در خط فرمان باز شده تایپ کنید و سپس کلید Enter را فشار دهید.
systeminfo.exe
- چند ثانیه منتظر بمانید تا عملیات بررسی وضعیت سیستم توسط systeminfo تمام شود.
- در نتیجه نشان داده شده به دنبال Hyper-V Requirements بگردید.
- در صورتی که Virtualization Enabled In Firmware: Yes را مشاهده نمودید به معنای فعال مجازی سازی در بایوس شما می باشد. (در صورتی که از غیر از این صورت می باشد از Windows Sandbox استفاده کنید.)
- همچنین شما می توانید از وضعیت فعال بودن مجازی سازی از طریق تب Performance در برنامه Task Manger ویندوز 10 نیز مطلع شوید.
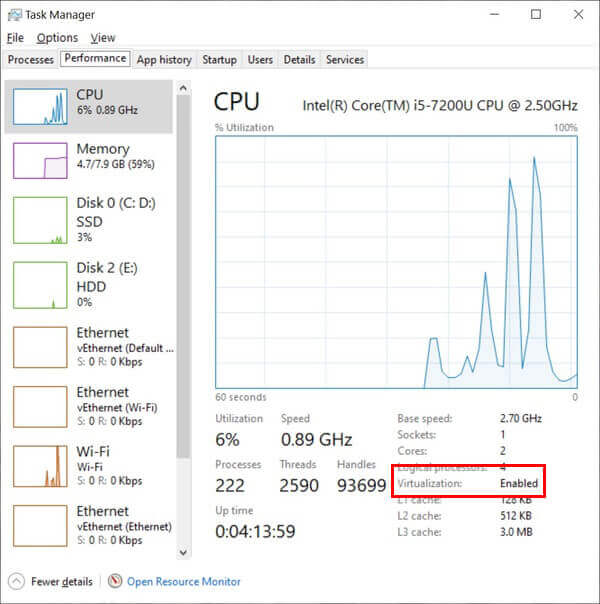
وضعیت فعال بودن مجازی سازی از طریق تب Performance در برنامه Task Manger ویندوز 10 مجازی سازی در قسمت CPU نشان داده شده است، در صورتی که در غیر از این صورت می باشد می توانید آن را از طریق تنظیمات BIOS و یا UEFI فعال کنید.
روش فعال سازی Virtualization مجازی سازی از طریق تنظیمات BIOS
هر کامپیوتری شخصی دارای یک ورژن متفاوت از تنظیمات و منو می باشد، همچنین مراحل فعال سازی مجازی سازی وابسته به هر سازنده کامپیوتر های شخصی در بایوس متفاوت می باشد.
معمولاً برای دسترسی به تنظیمات بایوس از کلید های عملکرد کیبورد (F4 ، F3 ، F2 ، F1 و یا F10) در هنگام بوت شدن ویندوز استفاده می شود، البته در برخی کامپیوتر های شخصی از کلید ESC و یا Delete استفاده می شود.
برای اطلاع از کلید صحیح انتقال دهنده به بایوس دستگاه خود می توانید در اینترنت مورد را جستجو کنید و شما همچنین می توانید از طریق تنظیمات ویندوز 10 به صفحه تنظیمات بایوس دستگاه خود منتقل شوید.
برای این منظور مراحل زیر را دنبال کنید(البته این روش تنها در حالتی عمل می کند که از حالت بوت UEFI-boot استفاده نموده باشید.)
- به تنظیمات ویندوز 10 Settings بروید.(برای این منظور از روی صفحه کلید Windows key را فشار دهید و سپس از منوی باز شده و در سمت چپ و پایین منو، بر روی آیکون چرخ دنده کلیک کنید.)
- سپس بر روی Update & Security کلیک کنید.
- حال بر روی Recovery کلیک کنید.
- و سپس بر روی دکمه Restart now از زیر گروه Advanced startup کلیک کنید.
- بعد از ریست شدن و مشاهده منو، به قسمت Troubleshoot بروید.
- سپس بر روی Advanced Options کلیک کنید.
- حال بر روی گزینه UEFI Firmware Settings کلیک کنید.
- سپس بر روی Restart کلیک کنید.
بعد از باز شدن منوی بایوس به دنبال گزینه هایی مانند منو و یا تب Advanced بگردید، معمولا در زیر منوی این منو می توانید تنظیمات مجازی سازی را پیدا کنید.
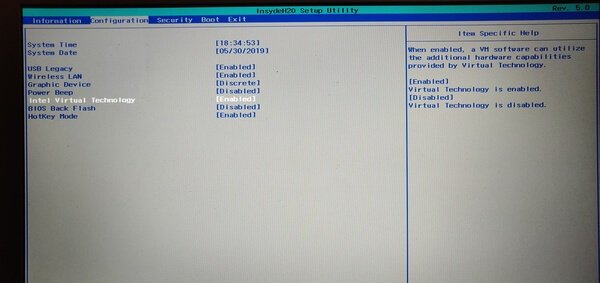
علاوه بر نام منوی ذکر شده نام آن می تواند Advanced Mode و یا Configuration نیز باشد.
در نهایت به دنبال تنظیمات عنوان Virtualization بگردید و سپس آن را فعال کنید و به طور کلی در تنظیمات بایوس های مختلف این عنوان بر اساس نام های زیر می باشد.
- Intel Virtualization Technology
- AMD-V
- Hyper-V
- VT-X
- Vanderpool
- SVM
روش فعال سازی مجازی سازی Hyper-V در ویندوز 10
بعد از اینکه از طریق تنظیمات بایوس خود Virtualization مجازی سازی را فعال نمودید، نوبت به فعال سازی آن در ویندوز 10 می رسد.
- ابتدا کلید منوی استارت (Windows key) را از روی کیبورد خود فشار دهید.
- سپس در نوار جستجوی آن عبارت “turn windows features on or off“ را تایپ کنید و بر روی نتیجه نمایش داده شده کلیک کنید تا آن باز شود.
- منوی باز شده را به پایین صفحه اسکرول کنید و تیک گزینه Hyper-V را انتخاب کنید.
- سپس بر روی OK کلیک کنید.
- ویندوز فایل های مورد نیاز برای فعال سازی مجازی سازی virtualization را فعال می کند.
- سپس از شما درخواست ریست شدن PC درخواست می شود.
- بر روی Restart now کلیک کنید.

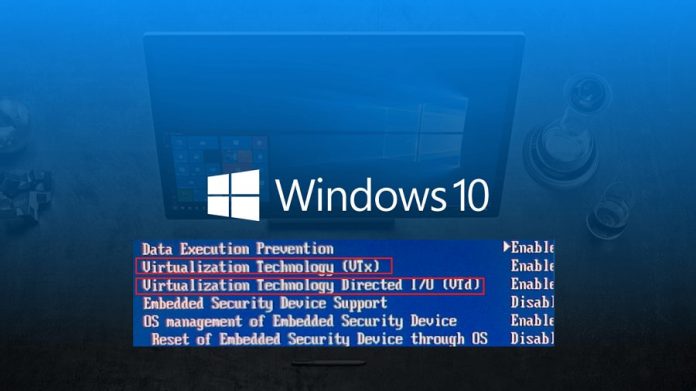
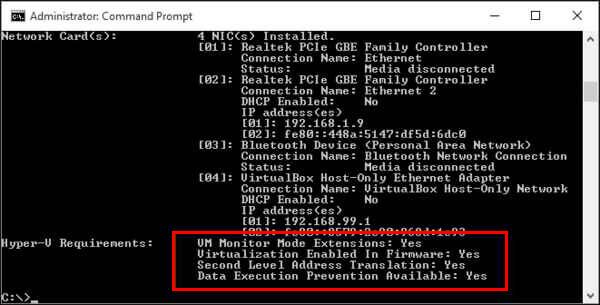
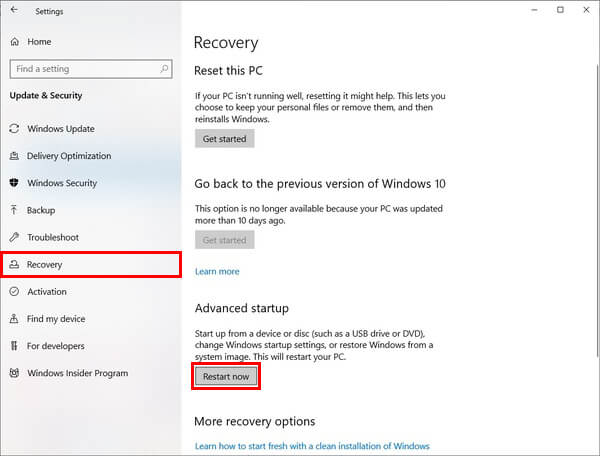
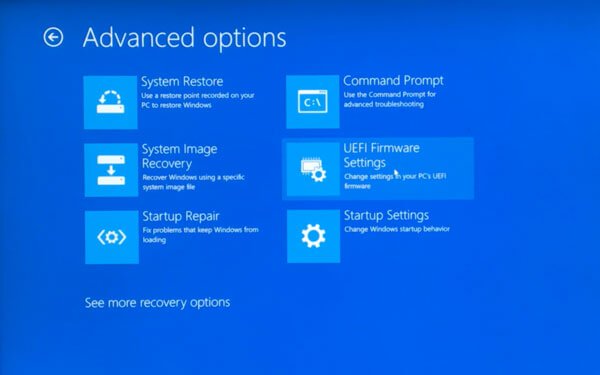
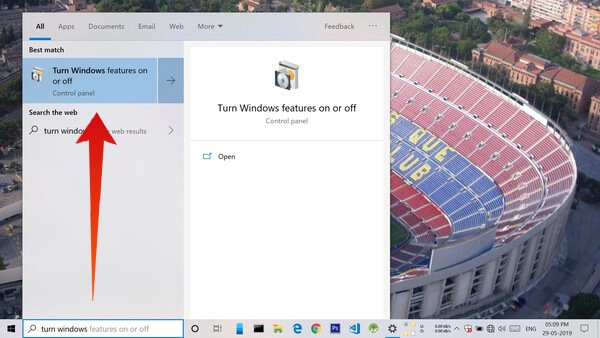
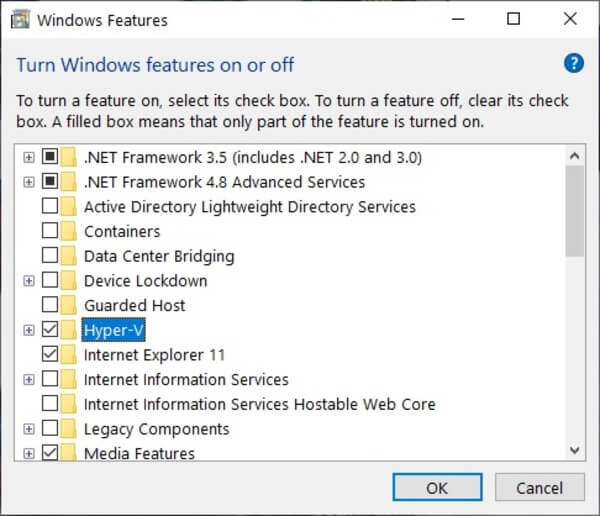
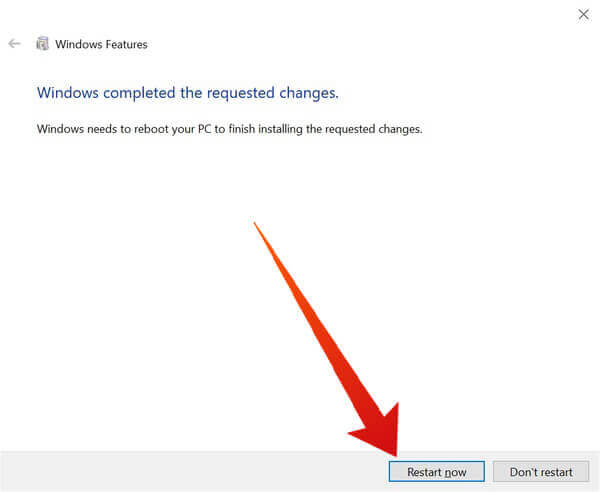









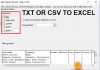
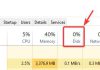

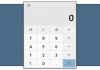










سلام لپتاپ من lenovo g50 45 هست یکی کمک کنه وقتی تو بایوس میگردم نیست pls
سلام . الان گزینه های ویندوز عوض شدن و این گزینه نیست همشون هستن ها فقط اسمشون تغییر کرده لطفا یکبار خودتون چک کنید. مرسی از لطف شما . قول میدم همه ویدئو هاتون رو لایک کنم مرسی .
سلام لپتاپ من lenovo g50 45 هست یکی کمک کنه وقتی تو بایوس میگردم نیست
برو اموزش فعال کردن کلید nov ببین
سلام
ممنون از اموزش خوبتون
خدا خیرت بده
دمت گرم
عالی !
کارمو راه انداخت
سلام من فعال میکنم سیو میکنم بعد ویندوز بالا میاد غیر فعال هست . میرم تو بایوس غیره فعال شده
تصویر پیوست
سلام ببخشید من توی قسمت بایوس گزینه virtualization رو روشن کردم اما وقتی میرم قسمت rutn windows features on or off گزینه hyper-v نداره
الان دقیقا من باید چیکار کنم؟
لطفا راه حلشو توی ایمیل بهم بگید 🙏
سلام من این کارو کردم چون برنامه blue stacks گفته بود ولی همون مشکل رو هنوز هم دارم
آقا سیستم من این ویژگیرو ساپورت می کنه ولی اصلا همچنین گزینه ای توی بایوس وجود خارجی نداره چه این گزینه و چه اون گزینهای دیگه که گفتید اصلا وجود نداره راهی داره بشه اینو اضافه کرد یا نه؟
فعال کردم ممنون
دوستان برای باز کردن bios میتونید از لینک زیر کمک بگیرید:
https://howtotech.ir/how-to-enter-the-bios-on-any-pc
سلام من هر وقت virtualization را فعال میکنم بلواسکرین میده که پیام mwmory mangemnd میده میشه کمک کنین مشکل از کجاست
سلام yes رو با چه دکمه ای روی کیبورد بزنم ممنون میشم پاسخ بدین
کلید y را از روی کیبورد فشار دهید و سپس enter کنید
سلام تو قسمت turn windows features on or of گزینه hyper/v نیست چیکار کنم؟
منم همینطور ولی کسی نیست اصلا ک جواب ما رو بده
سلام من تو خط فرمان همون کاری که گفتینو کردم ولی همون گزینه ای که شما گفتین باید فعال باشه (یعنی yesزده باشه )جلوش Noزده
میشه مجازی سازی رو فعال کرد
سلام
من توی بایوس رفتم اصلا همچین کلمه ای نداره
همه جاشم گشتم
چه کنم؟
سلام
وقت بخیر
سی پی یو لپ تاپ خود را به جهت پشتیبانی از مجازی سازی بررسی کنید.
با سلام اگه روش دوم رو انجام بدم چیزی پاک نمی شه
سلام آیا ب سیستم مشکل پیش نمیاد؟!
سلام، وقت بخیر، خیر
سلام و وقت بخیر
میخواستم بپرسم که لپ تاپ من ایسر مدل E5-553G هستش و اینکه از مجازی سازی پشتیبانی میکنه اما گزینش توی BIOS وجود نداره. انگار که گزینشو توی منوی BIOS تعبیه نکردن. میخواستم بدونم آیا راهی هست که بشه از جای دیگه ای مجازی سازی رو فعال کرد؟
یا مثلا میشه BIOS رو به نحوی ویرایش کرد و همچین گذینه ای داخلش قرار داد؟
ممنون میشم بهم کمک کنید
سلام، وقت بخیر
برای فعال سازی مجازی سازی (Virtualization) لپ تاپ ایسر مدل E5-553G می توانید فیلم آموزشی زیر را دنبال کنید.
قبل از مشاهده فیلم آموزشی زیر فایل های پیش نیاز را از طریق این لینک دانلود کنید.
سلام من وقتی میرم توی منوی BIOS اصلا فضاش شبیه این عکسی که گذاشتید نیست باید چیکار کنم؟
چون مشخصات سیستم فرق میکنه