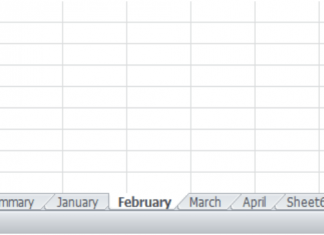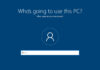بدافزارهای ویندوز هنوز یک مشکل بزرگ محسوب می شوند، به همین دلیل مایکروسافت آنتی ویروسی به نام Microsoft Defender را برای Windows 10 طراحی نموده است. شما می توانید با استفاده از این نرم افزار آنتی ویروس، سیستم خود را به طور کامل سیستم خود را برای پیدا کردن ویروس ها و حذف آنها اسکن نماید.
برای این منظور ابتدا منوی Start را باز کرده و سپس در داخل آن عبارت “Windows Security” را تایپ کنید. سپس بر روی آیکون برنامه “Windows Security” که ظاهر شده است کلیک کنید.

بعد از باز شدن آن، در نوار کناری موجود، بر روی “Virus & Threat Protection” کلیک کنید و برای انجام اسکن سریع می توانید بر روی دکمه “Quick Scan” کلیک کنید.
در صورتی که اخیراً اسکن با بررسی کلی (عمیق) انجام نداده اید، ممکن است بخواهید اسکن عمیق تری را انجام دهید. برای این منظور در قسمت زیر عنوان Current Threats ، بر روی گزینه ی Scan Options کلیک کنید.
سپس در منوی Scan Options لیستی از چهار نوع اسکن مختلف را که شما می توانید با استفاده از Microsoft Defender سیستم خود را اسکن کنید، مشاهده می کنید.
Quick Scan: این گزینه فولدرهایی را که در سیستم شما معمولاً مورد تهدید اولیه قرار می گیرند مانند پوشه دانلود و ویندوز اسکن می کند. این اسکن معمولاً تنها چند دقیقه طول می کشد.
Full Scan: این حالت از اسکن ،پرونده موجود در رایانه شما و کلیه برنامه هایی را که در حال اجرا می باشد نیز اسکن می کند. این اسکن ممکن است بیش از یک ساعت طول بکشد.
Custom Scan: اگر این گزینه را انتخاب کنید ، Windows Security از شما درخواست می کند تا یک فایل خاص و یا یک فولدر خاص را که می خواهید اسکن کنید، انتخاب کنید.
Microsoft Defender Offline Scan: این گزینه دستگاه شما را مجدداً اسکن می کند و فایل ها و برنامه های موجود در سیستم که در حال اجرا نمی باشند را اسکن می کند.
اگر تا قبل از این از Defender استفاده نکرده اید و نگران تهدید آشکار هستید، بهتر است از یک اسکن کامل (Full Scan) شروع کنید. برای این کار دکمه رادیویی را که در کنار Full Scan است، انتخاب کرده و سپس بر روی دکمه “Scan Now” کلیک کنید.

اسکن Full Scan برای سیستم شما آغاز می شود و نوار نشانگر ویندوز وضعیت پیشرفت اسکن را نشان می دهد.

پس از تمام شدن اسکن ، نتایج را مشاهده خواهید نمود و اگر همه چیز خوب پیش برود، پیامی را خواهید دید که می گوید No Current Threats یعنی هیچ تهدیدی در حال حاضر سیستم شما را تهدید نمی کند.

اما اگر با اسکن نمودن برخی از بدافزارها یافت شده باشند، پیامی را خواهید دید که اعلام پیام Threats Found را نشان می دهد، یعنی اینکه تهدید هایی یافت شده است و لیستی از پرونده های آلوده را مشاهده خواهید نمود. برای حذف تهدیدات ، بر روی دکمه Start Actions کلیک کنید.

سپس بعد از کلیک نمودن بر روی Microsoft Defender ، Start Actions تهدیدها را به صورت خودکار برطرف می کند. اگر می خواهید جزئیات مربوط به حذف تهدیدها را ببینید کافیست در زیر نتایج اسکن از جستجو اسفتاده کنید و بر روی Protection History کلیک کنید.