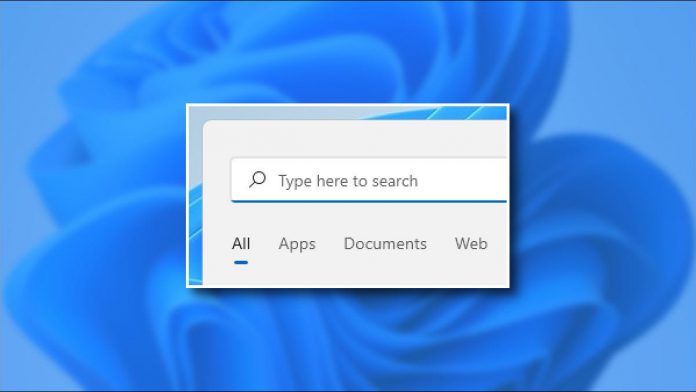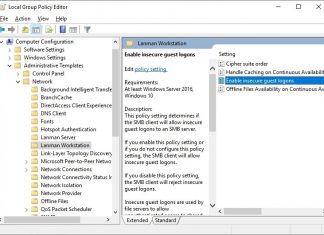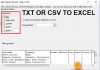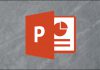زمانی که می خواهید برنامه ها یا فایل های خود را در ویندوز 11 پیدا نمایید ، روش های مختلفی برای انجام این کار وجود دارد. ما در این آموزش روش جستجو سریع در ویندوز 11 را توضیح خواهیم داد.
روش اول :
فشار دادن همزمان دکمه های Start+S
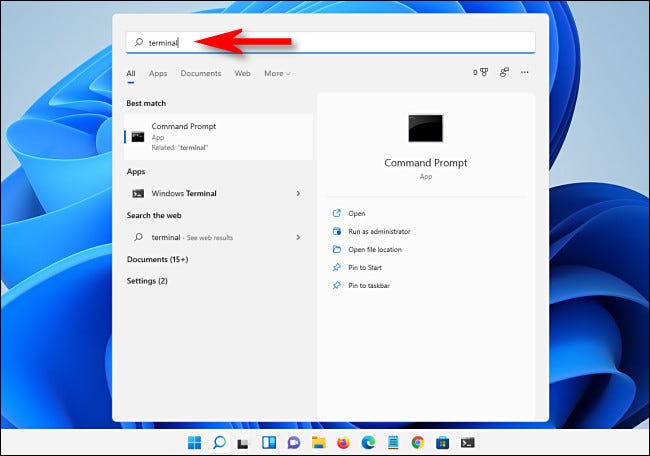
رمانی که می خواهید برنامه ها یا اسناد را در ویندوز 11 خود سریع پیدا نمایید ، کافی است دکمه های Start+S را همزمان فشار دهید و وقتی پنجره search نمایش داده شد ، نام برنامه مورد نظر خود را تایپ نمایید.
روش دوم :
انتخاب دکمه جستجو (search) در نوار وظیفه
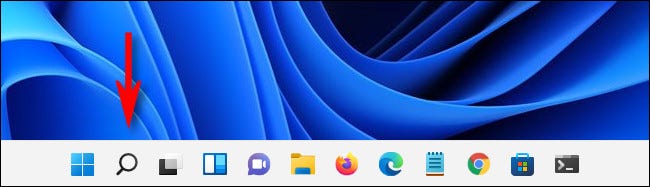
اگر آیکن جستجو (search) را در نوار وظیفه خود مشاهده می نمایید (شبیه ذره بین می باشد) ، می توانید در هر زمان بر روی آن کلیک نمایید تا منوی جستجوی ویندوز نمایش داده شود. توجه داشته باشید اگر آیکن search را در نوار وظیفه خود مشاهده نمی کنید و می خواهید آن را اضافه کنید ، ابتدا تنظیمات (Settings) را باز کرده و به مسیر Personalization> Taskbar> Taskbar Items بروید و کلید کنار گزینه Search را بر روی حالت On قرار دهید.
مرتبط : روش پنهان کردن دکمه Task View از تسکبار ویندوز 11
روش سوم :
جستجو در منوی Start
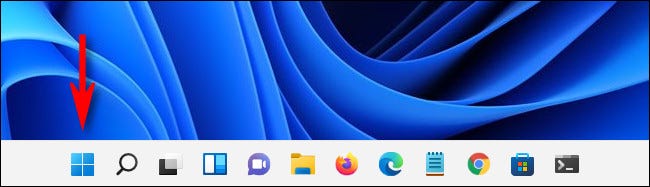
روش دیگری برای جستجوی سریع برنامه ها استفاده از منوی Start می باشد. ابتدا بر روی منوی Start کلیک کرده و وقتی منوی Start ظاهر شد برنامه مورد نظر خود را جستجو نمایید و بلافاصله ، منو Start به منوی جستجوی ویندوز تبدیل می شود.
روش چهارم :
جستجو کردن در File Explorer
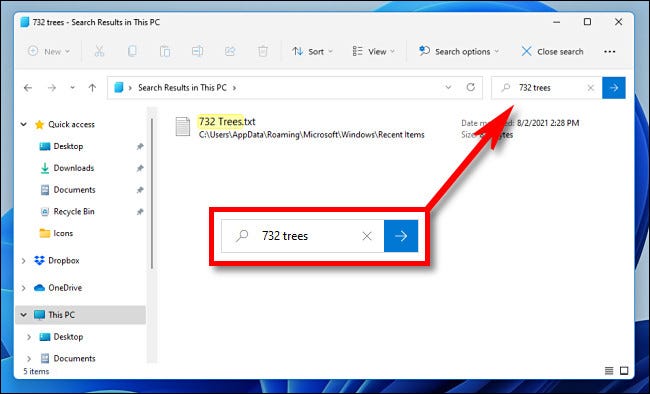
همچنین می توانید فایل های خود را از طریق File Explorer جستجو نماییدو برای این کار ابتدا File Explorer را از طریق فشار دادن همزمان دکمه های Start+E باز نمایید و در گوشه سمت راست بالای هر پنجره بر روی نوار جستجو کلیک کرده و جستجوی خود را تایپ کنید.