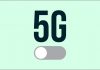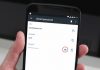روش انتقال عکس از گوشی اندروید به کامپیوتر با کابل USB
اگر تمایل دارید کنترل بیشتری بر روی انتقال عکس از گوشی اندروید به کامپیوتری که سیستم عامل ویندوز داشته باشد، می توانید این کار را بدون کمک برنامه های جانبی و دستی یا manual انجام دهید.
قبل از انجام کار، شما نیاز دارید تا مطمئن باشید که گوشی شما به درستی به کامپیوتر متصل شده است. با به کارگیری یک کابل USB، گوشی خود را به کامپیوتر متصل کنید. نوار Notifications را پایین کشیده تا از انتخاب نوع جا به مکانی که باید روی گزینه Image یا عکس باشد اطمینان حاصل کنید.
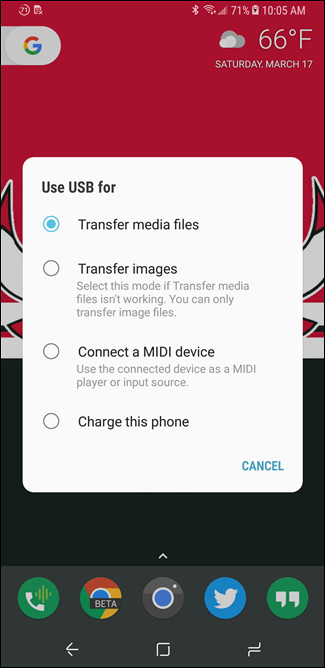 |
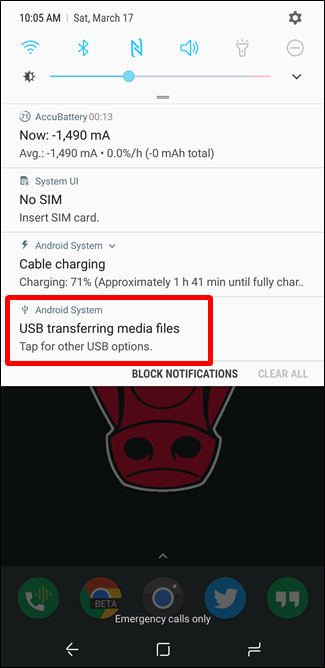 |
چطور عکس های گوشی اندروید خود را بدون نرم افزار و تنها با Copy/Paste به کامپیوتری که سیستم عامل آن ویندوز است، منتقل کنید؟
برای این کار مراحل زیر را دنبال نمایید:
- گوشی خود را به کمک یک کابل USB به کامپیوتر متصل کنید. وابسته به نوع انتخاب شیوه جا به جایی، گوشی شما با آیکونی شبیه به دوربین، media player و یا حتی آیکون درایو، نمایش داده خواهد شد. البته آیکون در اینجا مهم نیست بلکه شما باید نام گوشی خود را در فهرست پنجره This PC ویندوز پیدا کنید.
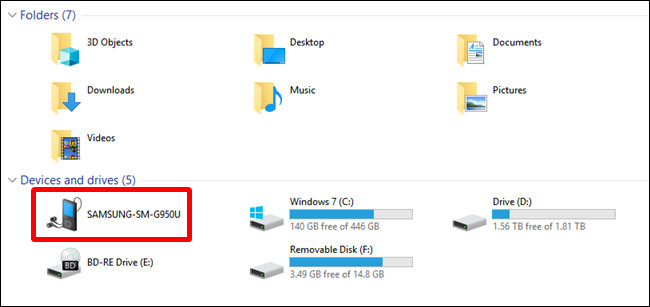
- با کلیک روی آیکون گوشی خود، درایوی به نام Phone را مشاهده خواهید نمود که باید روی آن کلیک نمایید.
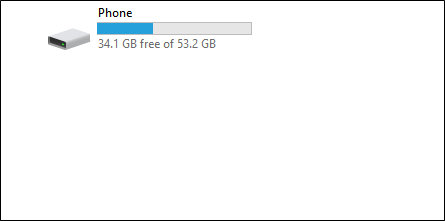
- پوشه DCIM را پیدا کنید و آن را باز کنید.
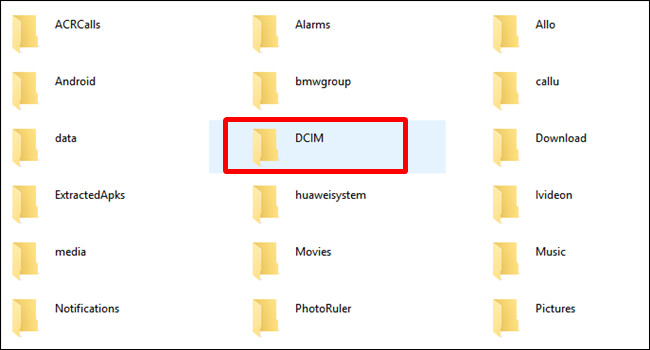
- در پوشه DCIM، پوشه Camera را باز کنید.
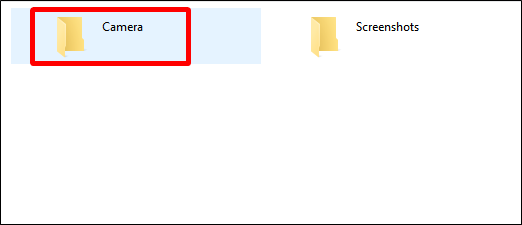
- با گرفتن دکمه Ctrl می توانید عکس های دلخواه خود را انتخاب نمایید. همچنین می توانید با زدن دکمه میانبر Ctrl+A، همه عکس های پوشه را انتخاب نمایید.
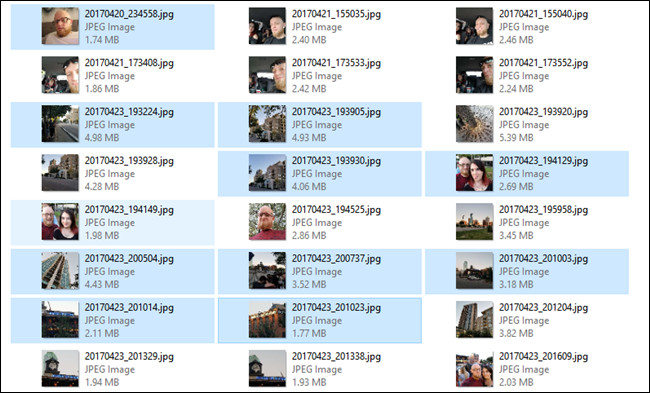
- بعد از آن انتخاب عکس ها و آبی شدن آنها ، رویشان راست کلیک کرده و در پنجره باز شده، روی گزینه Copy، چپ کلیک کنید، همچنین می توانید به جای آن با کلید میانبر Ctrl+C این کار را انجام دهید. اما اگر تمایل دارید که عکس های خود را بدون ماندن نسخه ای از آنها در حافظه گوشی به کامپیوتر منتقل کنید، روی گزینه Cut چپ کلیک کنید و یا از دکمه میانبر Ctrl+X برای برش آن ها استفاده کنید.
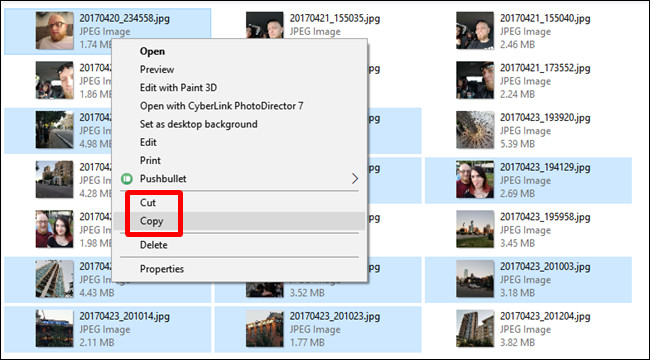
- سپس به پوشه دلخواه خود در ویندوز بروید، راست کلیک کرده و از پنجره باز شده گزینه Paste را چپ کلیک کنید و یا به جای آن از کلید میانبر Ctrl+V استفاده کنید.
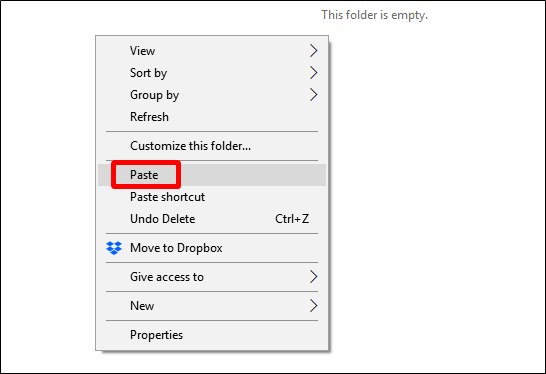
- وابسته به حجم و اندازه عکس ها، بعد از چند دقیقه، عکس های انتخاب شده شما از گوشی به کامپیوتر جا به جا خواهد شد.