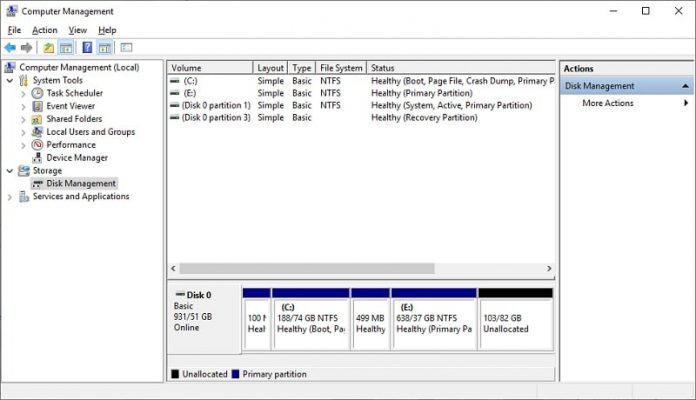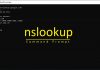در مواقعی که به ویندوز 10 خود یک هارد دیسک اضافه نموده باشید که هرگز پارتیشن بندی و قالب بندی نشده باشد و همچنین در File Explorer ویندوز 10 خود آن را مشاهده نمی کنید. باید قبل از استفاده، برای هارد دیسک می بایست مقدار دهی اولیه را انجام دهید و یک پارتیشن جدید ایجاد نمایید و سپس آن را قالب بندی کنید.
روش ایجاد و فرمت پارتیشن ها با استفاده از Disk Management در ویندوز 10
معمولاً می توانید بگویید که یک هارد دیسک دارای یک پارتیشن نیست، زیرا در File Explorer نمایش داده نمی شود و همچنین در Disk Management ویندوز 10 به عنوان فضای اختصاص پارتیشن بندی شده نیز نشان داده نمی شود.
برای راه اندازی یک هارد دیسک جدید با فضای خام در ویندوز 10 مراحل زیر را دنبال نمایید:
- ابتدا بر روی پنجره Start ویندوز 10 کلیک نمایید.
- سپس در قسمت جستجو عبارت Create and format hard disk partitions را تایپ نمایید و بر روی آن کلیک نمایید تا کنسول Disk Management برای شما باز شود.
- سپس بر روی هارد دیسک که با علامت Unknown و Not Initialized می باشد راست کلیک کرده و گزینه Initialize Disk را انتخاب نمایید.
- در بخش Select disks می توانید مقدار اولیه دیسک را بررسی نمایید.
- سپس در زیر قسمت Select disks سبک پارتیشن را انتخاب نمایید:
(Master Boot Record (MBR برای هارد دیسک های با اندازه ی کمتر از 2 ترابایت
(GUID Partition Table (GPT برای هارد دیسک های بزرگتر از اندازه 2 ترابایت - بر روی دکمه ای OK کلیک نمایید.
- اکنون بر روی بخش Unallocated space راست کلیک کرده و گزینه New Simply Value را انتخاب نمایید.
- سپس بر روی دکمه Next کلیک کنید.
- اگر شما قصد دارید از کل درایو برای ذخیره فایل ها استفاده نمایید، در بخش Simple volume size in MB ، اندازه را پیش فرض انتخاب کنید. در غیر این صورت، میزان فضای مگابایتی را که می خواهید برای پارتیشن اختصاص دهید ، مشخص کنید.

آموزش نحوه ایجاد و فرمت پارتیشن ها با استفاده از Disk Management در ویندوز 10 - سپس بر روی دکمه Next کلیک کنید.
- برای انتخاب حرف درایو جدید از منوی کشویی Assign the following drive letter استفاده نمایید.
- سپس بر روی دکمه Next کلیک کنید.
- سپس بر روی منوی کشویی File system کلیک کرده و گزینه NTFS (توصیه شده برای ویندوز 10) را انتخاب نمایید.
- اکنون بر روی منوی کشویی Allocation unit size کلیک کرده و گزینه Default را انتخاب کنید.
- در قسمت Volume label، یک نام توصیفی برای فضای ذخیره سازی تایپ نمایید.
- گزینه Perform a quick format را علامت بزنید. برای انجام یک قالب کامل که شامل بررسی دیسک است ، گزینه Quick format را پاک کنید. اگر از گزینه قالب کامل استفاده می کنید ، به یاد داشته باشید که بسته به اندازه ممکن است ساعت های زیادی طول بکشد.

آموزش نحوه ایجاد و فرمت پارتیشن ها با استفاده از Disk Management در ویندوز 10 - تیک گزینه Enable file and folder compress را غیر فعال کنید.
- سپس بر روی دکمه Next کلیک کنید.
- در نهایت بر روی دکمه Finish کلیک نمایید.
بعد از اتمام مراحل ، هارد دیسک جدید مقدار دهی اولیه، تقسیم بندی و قالب بندی صحیح می شود.