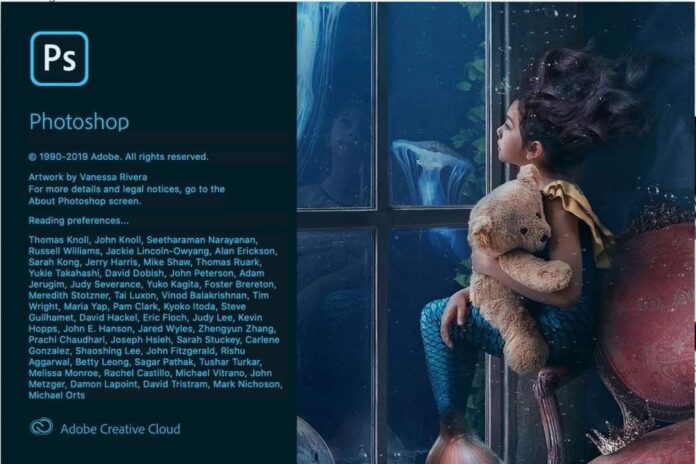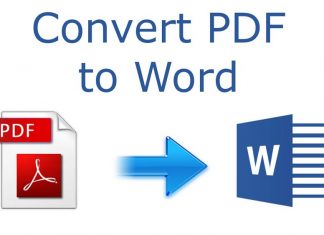روش ادغام لایه ها یا Merge Layers در فتوشاپ
لایه ها بخش مهمی از تجربه ویرایش عکس ها در نرم افزار Photoshop می باشند که به شما این امکان را می دهند تا بخش های متعددی canvas یا بوم خود را شبیه به متن و یا شکل ها از یکدیگر جدا نگاه دارید. گاهی پیش می آید که بخواهید لایه های بوم خود را در یکدیگر ادغام کنید که اصطلاحاً در فتوشاپ به این کار merg کردن لایه ها گفته می شود. در این آموزش با آموزش تکنولوژی و فناوری همراه باشید تا روش merg کردن یا ادغام لایه ها را به شما نشان دهیم.
اگر نمی توانید پنل layers یا لایه ها را در منوی سمت راست پنجره فتوشاپ پیدا کنید، می بایست آن را ریستور کنید. برای دستیابی به پنل لایه ها می توانید به مسیر Window > Layers بروید و یا اینکه از کلید میانبر F7 استفاده نمایید.
Merging Layers یا ادغام لایه ها در فتوشاپ
راه های مختلفی برای ادغام لایه ها در فتوشاپ هست، اما ساده ترین آنها ادغام چند لایه با یکدیگر می باشد. این فرآیند، لایه های انتخاب شده شما را داشته و آنها را با یکدیگر همراه می سازد. بدین معنا که هر تغییری که در یکی از لایه ها بدهید، لایه های دیگر نیز تغییر می کنند. برای انجام این کار می توانید مراحل زیر را دنبال نمایید.
- اگر نمی توانید پنل منوی لایه ها یا Layers را در سمت راست پنجره فتوشاپ مشاهده کنید، می توانید کلید میانبر F7 را فشار دهید و یا به مسیر Window > Layers بروید.
- برای ادغام لایه های انتخاب شده در فتوشاپ، ابتدا می بایست آنها را انتخاب نمایید، برای این کار شما می توانید با پایین نگه داشتن کلید Ctrl در کیبورد خود و استفاده از کلیک موس، لایه های دلخواه خود را انتخاب نمایید.
- بعد از آن انتخاب کردن لایه های دلخواه در پنل لایه ها، روی لایه های انتخاب کنید راست کلیک کرده و در فهرست منوی باز شده یکی از دو گزینه Merge Layers یا Merge Shapes را وابسته به نوع لایه های انتخابی کلیک کنید. شما می توانید به عنوان روش جایگزین از کلید میانبر Ctrl+E در کیبورد خود استفاده کنید.
- البته هنگام راست کلیک لایه ها، این گزینه در برخی از لایه ها شبیه به باکس های متنی، قابل مشاهده نمی باشد، و به جای آن می بایست منوی گزینه های پنل Layers را در سمت بالا و راست آن کلیک کنید.
- بعد از آن در فهرست منوی باز شده می توانید، یکی از دو گزینه Merge Layers و یا Merge Shapes را انتخاب نمایید. تا لایه های انتخاب کنید را در یکدیگر ادغام نمایید.

گزینه Merge Layers و یا Merge Shapes
ادغام همه لایه ها پیدا و مرئی در فتوشاپ
فتوشاپ به شما این امکان را می دهد تا لایه های مشخصی را نامرئی و پنهان نمایید.
- شما این کار را می توانید با کلیک آیکون چشمی که در کنار هر لایه جای داشته است انجام دهید.
- اگر نمی توانید پنل منوی لایه ها یا Layers را در سمت راست پنجره فتوشاپ مشاهده کنید، می توانید کلید میانبر F7 را فشار دهید و یا به مسیر Window > Layers بروید.
- لایه ای پنهان با یک آیکون چهار گوش مشکی در کنار لایه مشخص شده اند. لایه های پیدا نیز با یک آیکون چشم در کنارشان مشخص می باشند. بعد از آن پنهان نمودن لایه های دلخواه خود، حالا می توانید، لایه های پیدا را در هم ادغام یا Merge کنید.
برای این کار شما می توانید با پایین نگه داشتن کلید Ctrl در کیبورد خود و استفاده از کلیک موس، لایه های دلخواه خود را انتخاب نمایید سپس راست کلیک کنید (یا منوی گزینه های پنل Layers را در سمت بالا و راست آن کلیک کنید) و در فهرست باز شده گزینه Merge Visible را انتخاب نمایید.
ادغام لایه ها یا Merg Layers در فتوشاپ - شما همچنین می توانید به عنوان روش جایگزین می توانید از کلید میانبر Shift + Ctrl + E برای ادغام لایه های پیدا استفاده نمایید.
Flattening همه لایه ها در فتوشاپ
تنها انواع مشخصی از فایل های تصویر اجازه استفاده از لایه ها را به شما می دهند. فایل های فتوشاپ با فرمت PSD از لایه ها پشتیبانی می نمایند، اما فرمت های دیگری شبیه به JPG یا PNG چنین امکانی را در اختیار کاربر نمی گذارند.
استفاده از لایه ها، ویرایش تصویر را برای شما آسان تر می کند ، اما اگر بخواهید می توانید تمام لایه های خود را با هم ادغام کنید. اگر عکس خود را با فرمت فایل PNG یا JPG ذخیره کنید ، فتوشاپ به صورت خودکار همه لایه ها را در فرمت ذخیره شده شما ادغام می کند، اما اگر بخواهید می توانید این کار را دستی نیز انجام دهید.
- اگر نمی توانید پنل منوی لایه ها یا Layers را در سمت راست پنجره فتوشاپ مشاهده کنید، می توانید کلید میانبر F7 را فشار دهید و یا به مسیر Window > Layers بروید. سپس همه لایه های پنهان خود را با کلیک آیکون چهار گوش مشکی کنار آنها، پیدا و مرئی کنید. با پیدا شده لایه، یک آیکون چشم نیز در کنار آن ظاهر خواهد شد. اگر این لایه های پنهان را، مرئی نکنید، فتوشاپ آنها را نادیده می گیرد.
- اگر لایه ها را مرئی نمودید و یا دوست دارید که برخی از لایه های پنهان همچنان پنهان باشند، با گرفتن کلید Ctrl، همه لایه ها را انتخاب کنید و روی آن راست کلیک کنید (یا منوی گزینه های پنل Layers را در سمت بالا و راست آن کلیک کنید) و در فهرست باز شده گزینه Flatten Image را انتخاب نمایید.
- اگر بوم شما همچنان دارای لایه های پنهان است، می بایست برای ادغام لایه ها درخواست discard یا دور انداختن لایه های پنهان را با زدن دکمه OK تایید کنید و یا اینکه برای لغو فرآیند دکمه Cancel را کلیک کنید.
- اگر OK را انتخاب نمایید همه لایه های پیدای شما با یکدیگر ادغام می شوند و دیگر امکان جا به جایی جداگانه آیتم ها را در بوم خود نخواهید داشت.
- اگر از انجام کار منصرف شدید، می توانید به آسانی با کلید میانبر Ctrl + Z فرآیند را یک گام به عقب بازگردانید. البته می توانید با رفتن به مسیر Edit > Undo instead نیز این کار را انجام دهید.