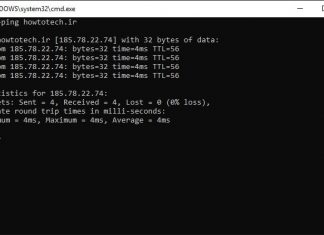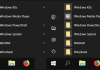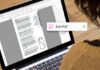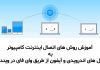بسیاری از کاربران درست بعد از بهروزرسانی (updating) ویندوز 10 برای استفاده از بلوتوث با مشکل روبرو شده اند.
روش رفع مشکل کار نکردن بلوتوث در ویندوز 10
برای کاربران ویندوز 10 که از با توجه به چیپست های بلوتوث Broadcom و یا Realtek ،استفاه می کنند رو به رو شدن با مشکلاتی از قبل کار نکردن بلوتوث خود، مسئله ای جدیدی نباشد، زیرا تراشه بلوتوث Realtek دارای مشکلات سازگاری با درایور بلوتوث ویندوز 10 می باشد.
بلوتوث در هنگام کار دارای فناوری بسیار خوبی می باشد اما اگر این فناوری در هنگام فعالیت متوقف شود، ما با مشکلات زیادی روبرو می شویم، قبل از هر چیزی باید اتصال دستگاه ها را بررسی نمایید که بلوتوث در هر دو دستگاه فعال باشد، همچنین مطمئن شوید که برای هر دو دستگاه بلوتوث ها با یکدیگر سازگار باشند.
آشنایی با روش کار بلوتوث در کامپیوتر شخصی
اکثر کامپیوتر های شخصی (لپ تاپ) دارای درایور بلوتوث داخلی برای ویندوز 10 می باشند. اگر کامپیوتر شخصی شما دارای درایور بلوتوث داخلی نیست، شما می توانید یک آداپتور بلوتوث USB Bluetooth adapter) USB) را به درگاه USB کامپیوتر خود به صورت External و یا خارجی وصل نمایید تا از آن استفاده کنید.
مطلب مرتبط:
برای شروع کار، تنها کاری که نیاز است انجام دهید این می باشد که باید دستگاه بلوتوث خود را با کامپیوتر شخصی جفت کنید.
اگر شما از درایور های قدیمی بلوتوث استفاده می کنید، مطمئن باشید با مشکل روبرو خواهید شد. بنابراین حتما به طور مرتب درایور های بلوتوث خود را بهروزرسانی نماید. شما می توانید درایور های بلوتوث را از وب سایت Intel برای ویندوز 10 دانلود نمایید یا از ابزارهای بهروزرسانی درایور ها مانند درایور پک سولوشن استفاده کنید.
روش روشن کردن بلوتوث در ویندوز 10
این کار ساده ایی می باشد و روش های مختلفی برای انجام آن وجود دارد. شما می توانید این کار را از طریق بخش Settings (تنظیمات) ، Action Center و یا Device Manager انجام دهید و باید دقت کنید که این کار را به طور صحیح انجام دهید زیرا گاهی اوقات باعث می شود بلوتوث جفت (Pair) نشود.
روش استفاده از تنظیمات برای روشن کردن بلوتوث در ویندوز 10
- ابتدا در کامپیوتر شخصی خود Settings (تنظیمات) را باز نمایید.
- سپس بر روی بخش Devices و بعد از آن بر روی گزینه ی Bluetooth & other devices کلیک نمایید.

باز کردن قسمت devices برای باز کردن قسمت Bluetooth & other devices - و در نهایت سویچ گزینه ی Bluetooth را روشن نمایید.
روش استفاده از Action Center برای فعال کردن بلوتوث در ویندوز 10
- ابتدا در کامپیوتر شخصی خود Action Center را باز نمایید.
- سپس در قسمت بالا سمت چپ بر روی گزینه Expand کلیک نمایید.
- در نهایت بر روی دکمه Bluetooth کلیک نمایید.
روش استفاده از Device Manager برای فعال کردن بلوتوث در ویندوز 10
توجه داشته باشد اگر بلوتوث جفت شده اما متصل نشده است، باید این مرحله را دنبال نمایید. با انجام این کار دستگاه بلوتوث خود را مجدداً تنظیم کرده و می توانید مشکل را حل کنید.
- ابتدا بر روی Start کلیک نمایید.
- سپس در قسمت جستجو Device Manager را تایپ کرده و بر روی Enter فشار دهید.
- در صفحه ی Device Manager بر روی گزینه Bluetooth کلیک کرده و سپس دستگاه را فعال نمایید.
- در نهایت بر روی آداپتور مورد نظر راست کلیک کرده و Enable device را انتخاب نمایید.