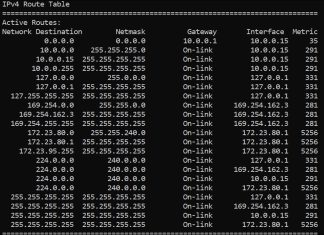روش اتصال دسته Xbox One به مک
گاهی بازی با موس و کیبورد چندان دلپذیر نمی باشد و نیاز دارید تا از دسته و کنترلر استفاده نمایید. خوشبختانه شما می توانید کنترلرهای مختلفی را به Mac متصل کنید، که یکی از این دسته ها، کنترلر Xbox One می باشد. با اینکه دسته DualShock پلی استیشن 4 با استفاده از بلوتوث در مک نصب می شود، نصب کنترلر Xbox One در Mac نیاز به کار های بیشتری دارد. هر چند که ترفند خاصی در کار نیست و در انجام این کار کمی بایست منتظر بمانید.
چطور می توانیم دسته کنترلر کنسول Xbox One را به مک خود متصل کنیم؟
برای اتصال کنترلر Xbox One یا Xbox 360، نیاز به یک کابل micro-USB دارید چرا که بلوتوث کنترلر کار نمی کند.
- ابتدا به سایت GitHub بروید و جدید ترین نسخه 360Controller را دانلود نمایید. درست همانطور که در عکس زیر نمایش داده شده است.

- سپس برای باز کردن فایل دانلود شده DMG، فایل Install360Controller.pkg را دوبار کلیک کنید.

- بعد از آن انجام گام بالا، به برگه Standard Install می رسید. دکمه Install را کلیک کنید. پنجره ای برای شما باز می شود که به شما می گوید بعد از آن نصب کامل برنامه، Mac شما restart می شود. در پنجره نصب توضیحات فرآوانی به شما ارائه می شود. پس دکمه Continue را کلیک نمایید.

- میانه های نصب از شما درخواست می شود تا گواهی نامه یا License محصول را بپذیرید. برای این کار دکمه agree را کلیک کنید. سپس مراحل دیگر را دنبال کرده تا فرآیند نصب پایان یابد.

- بعد از آن پایان نصب، مک شما نیاز به restart خواهد داشت. پس می بایست قبل از restart برنامه های خود را ذخیره کرده و از آنها خارج شوید.
- منوی Apple را انتخاب نمایید و در فهرست باز شده System Preferences را کلیک کنید.

- حالا در پایین پنجره System Preferences می بایست آیکون Xbox 360 Controllers را مشاهده کنید. سپس آن را دوبار کلیک کنید.

- نگران نام پنجره Xbox 360 Controllers نباشید، چرا که Xbox One controllers را نیز پشتیبانی می کند.

حالا می توانید کنترلر Xbox One را با micro-USB به مک متصل کنید و دکمه های آن را تست کنید. بعد از آن این تنها کاری که باید بکنید این است که بازی دلخواه خود را باز کرده و از کنترلر Xbox در آن بازی استفاده کنید.