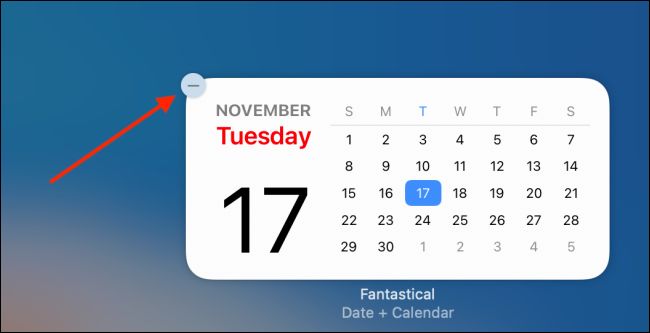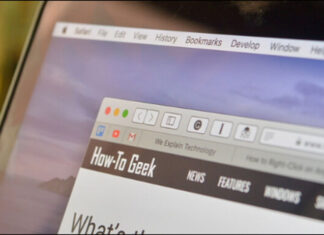ابزارک های قابل سفارشی که در آیفون و آیپد می شناسید در Mac هم نیز موجود می باشد. در این آموزش روش افزودن ، شخصی سازی و استفاده از ابزارک های جدید در Mac را با نسخه macOS Big Sur و همچنین نسخه بالاتر مورد بررسی قرار داده ایم.
آموزش مدیریت و نحوه استفاده از ابزارک ها در Mac
روش و نحوه مشاهده ابزارک ها در مک (Mac)
ابزارک ها در نسخه macOS Big Sur و نسخه های بالاتر سیستم عامل مک، در واقع بخشی از مرکز اعلان ها (Notification Center) می باشند که آیکون مجزایی در نوار منو سیستم عامل مک ندارند.
برای دسترسی به مرکز اطلاع رسانی و ابزارک ها، ابتدا بر روی زمان و تاریخ که در گوشه سمت راست و بالای صفحه قرار گرفته است کلیک نمایید.
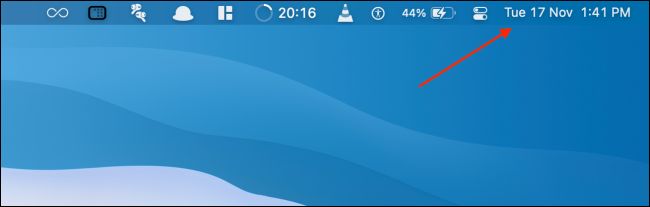
در صورتی که شما از Mac با پد لمسی استفاده می نمایید ، از طریق یک حرکت کشیدن با دو انگشت از لبه سمت راست صفحه نمایش پد لمسی مرکز اعلان ها را می توانید باز کنید.
در اینجا مرکز اعلان ها (Notification Center) به دو نیمه تقسیم شده است.
در بالا، همه اعلان های خود را مشاهده خواهید نمود که دارای یک دکمه برای گسترش مرکز اعلان ها در صورت داشتن اعلان های بیشتر می باشد و همچنین در نیمه پایین، ابزارک های خود را می توانید مشاهده خواهید نمود.

شما همچنین می توانید برای مشاهده تمامی ابزارک های خود به طرف بالا اسکرول نمایید. در این قسمت، بر روی یک ابزارک و یا بخشی از یک ابزارک کلیک کنید تا آن را مشاهده کنید.
روش و نحوه اضافه کردن ابزارک های جدید در مک (Mac)
به طور پیش فرض ، macOS چندین ابزارک مانند تقویم ، آب و هوا و موارد دیگر را به قسمت مرکز اعلان ها اضافه می نمایید که شما می توانید ابزارک های بیشتری از اپل و برنامه های دیگر را نیز به قسمت Notification Center (مرکز اطلاع رسانی) اضافه نمایید.
برای افزودن ابزارک های بیشتر، قسمت Notification Center (مرکز اطلاع رسانی) را باز نموده و سپس به پایین لیست بروید و در آنجا بر روی دکمه Edit Widgets کلیک نمایید.

شما همچنین می توانید بر روی هر ابزارک راست کلیک کرده و دکمه Edit Widgets را انتخاب نمایید تا به صفحه ویرایش ویجت و یا ابزارک ها بروید.
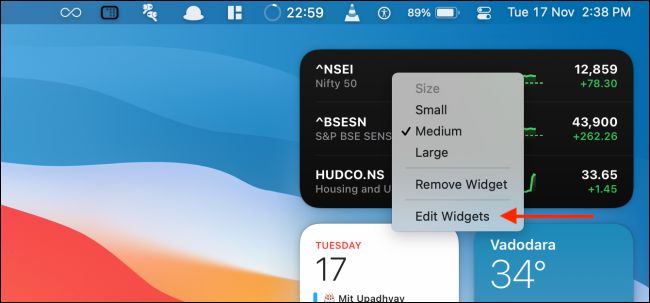
اکنون یک صفحه سه لایه را مشاهده می نمایید. در پنجره اول لیستی از تمام برنامه هایی که از ابزارک پشتیبانی می کنند قرار دارد و در قسمت میانی پیش نمایش ابزارک ها را می توانید مشاهده کنید و در آخرین بخش که البته مرکز اطلاع رسانی شماست، مرکز اطلاع رسانی را مشاهده می کنید.
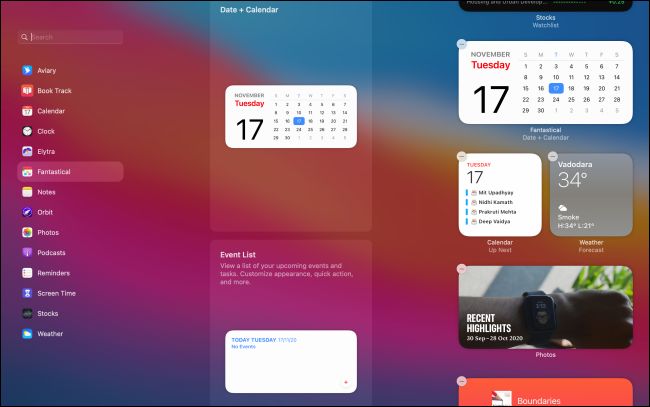
شما می توانید در پنجره میانی پیمایش کنید تا لیستی از تمامی ابزارک ها و همه برنامه ها را مشاهده نمایید و یا می توانید برنامه ای را انتخاب کنید که فقط ابزارک های برنامه خاص را نمایش دهد.
در قسمت میانی پیش نمایش زنده ویجت و یا ابزارک نمایش داده می شود. در زیر ابزارک ها، می توانید بین اندازه های کوچک ، متوسط و بزرگ ابزارک جا به جا شوید.
پس از تغییر اندازه، برای اضافه نمودن ابزارک می توانید بر روی آن کلیک کنید و یا همچنین بر روی دکمه + در گوشه بالا و سمت چپ ویجت و یا ابزارک کلیک کنید تا به مرکز اطلاع رسانی اضافه شود.
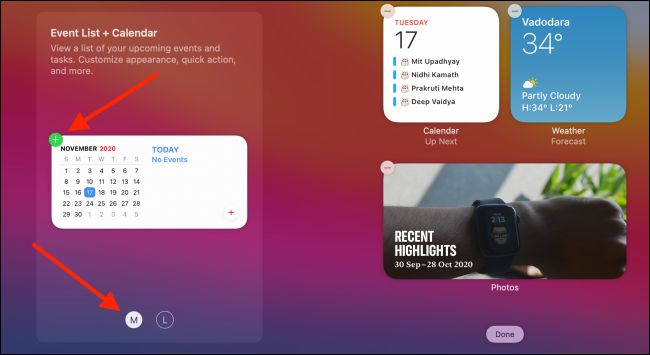
با این کار ابزارک به پایین لیست ابزارک ها اضافه می شود.
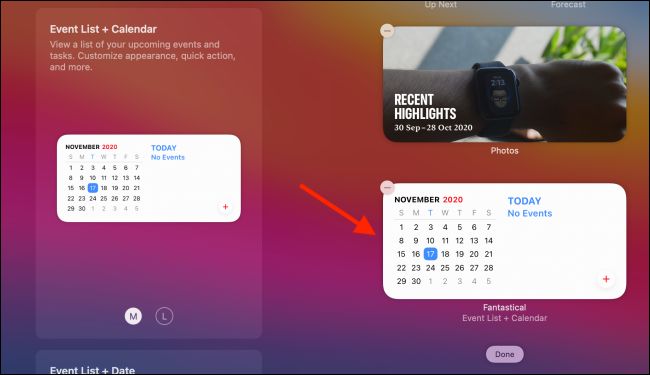
برای اضافه کردن ابزارک به مکان خاصی در مرکز اطلاع رسانی خود ، ابزارک را در جایی که می خواهید بکشید و رها نمایید.

پس از اضافه شدن ابزارک ها ، می توانید بر روی دکمه Done در پایین مرکز اعلان ها کلیک کنید و یا در هر جایی از فضای خالی صفحه کلیک نمایید تا مرکز اعلان ها بسته شود.

روش و نحوه تنظیم موقعیت مجدد ابزارک ها در مک (Mac)
تنظیم مجدد ابزارک ها در مرکز اطلاع رسانی Mac کار بسیار آسانی می باشد. ابتدا Notification Center را باز نمایید و یک ابزارک را پیدا کنید و سپس بر روی آن کلیک کنید و آن را بکشید تا آن ابزارک برداشته شود (انتخاب شود).
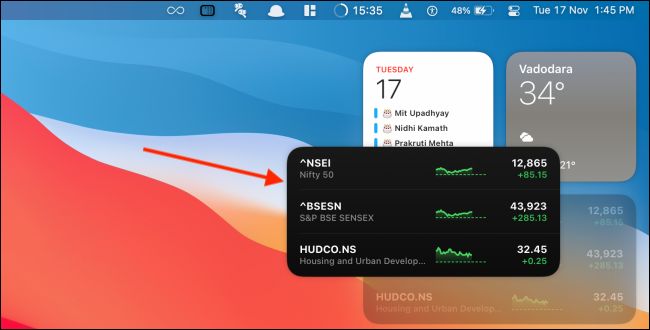
سپس ، مکان نما را به جایی که می خواهید حرکت دهید منتقل نمایید.

اکنون نشانگر را رها نمایید تا به مکان جدید منتقل شود.
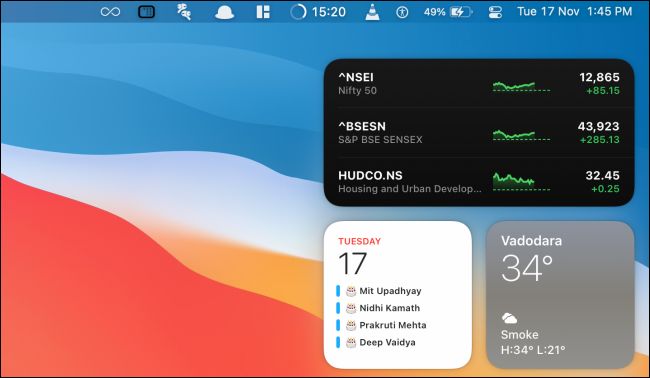
وقتی در حالت ویرایش ابزارک هستید و هنگامی که فقط ابزارک ها را در مرکز اطلاع رسانی مشاهده می نمایید، این حالت کار می کند.
روش و نحوه شخصی سازی (ویرایش) ابزارک ها در مک (Mac)
ابزارک های Mac به همان روشی هستند که ابزارک های موجود در iPhone و iPad کار می کنند. بعد از اضافه کردن ابزارک ، می توانید برای تغییر داده ها ، سبک و موارد دیگر ، آن را شخصی سازی نمایید.
اگر در حالت ویرایش ابزارک هستید ، برای ورود به حالت شخصی سازی ، کافی است بر روی یک ابزارک کلیک نمایید.
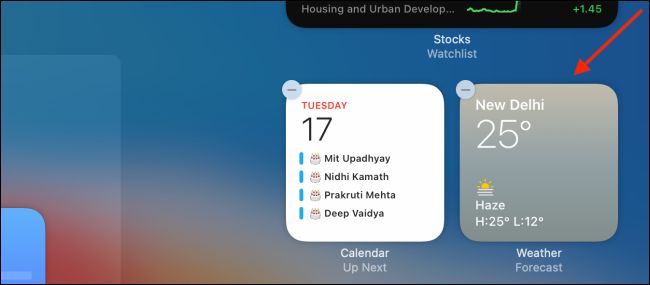
اگر ابزارک ها را در مرکز اطلاع رسانی مشاهده می نمایید ، بر روی ابزارک راست کلیک کرده و گزینه Edit (ابزارک) را انتخاب نمایید . این گزینه فقط در صورت قابلیت تنظیم ابزارک نشان داده می شود.
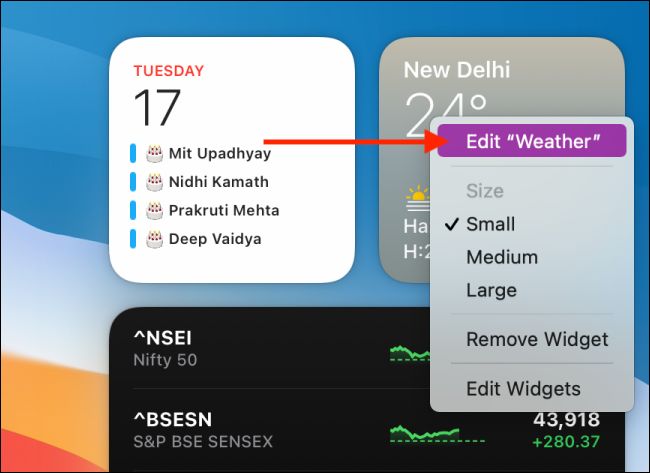
اکنون می توانید ابزارک را به دلخواه خود تنظیم نمایید. در این مثال ، ابزارک Weather را شخصی سازی می کنیم که در ابتدا بر روی گزینه Location کلیک نمایید.
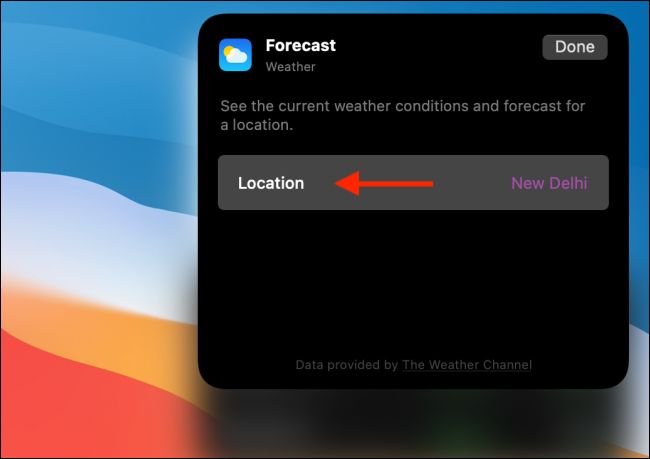
سپس ، مکان دیگری را جستجو کرده و اضافه نمایید.
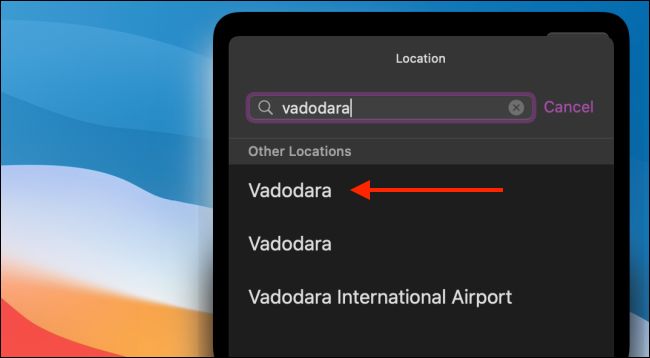
و بعد از پایان کار ، بر روی دکمه Done کلیک کنید.

اکنون ابزارک به روز شده را در مرکز اعلان ها مشاهده خواهید نمود.
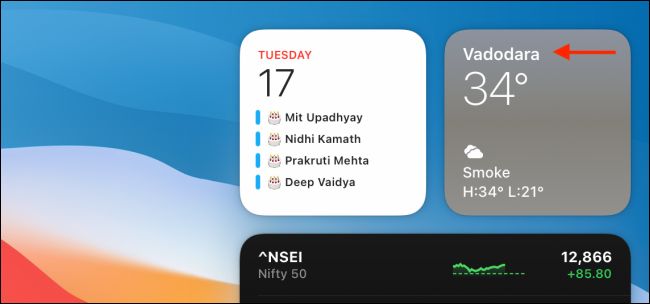
روش و نحوه تغییر اندازه ابزارک موجود در مک (Mac)
همانطور که در بالا توضیح دادیم، در هنگام اضافه کردن ابزارک به مرکز اعلان می توانید اندازه آن را انتخاب نمایید. همچنین می توانید در هر زمان از طریق مرکز اطلاع رسانی ، اندازه ابزارک را تغییر دهید.
برای تغییر اندازه یک ابزارک موجود تنها کافیست بر روی یک ابزارک راست کلیک نمایید و سپس یکی از سه گزینه Small ، Medium و یا Large را از بخش Size انتخاب کنید.
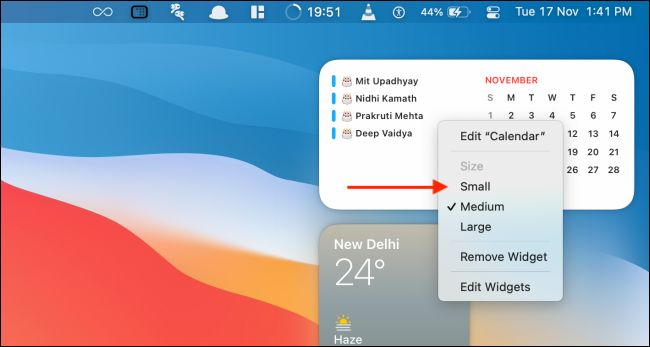
سپس اندازه ابزارک فوراً به روز خواهد شد.
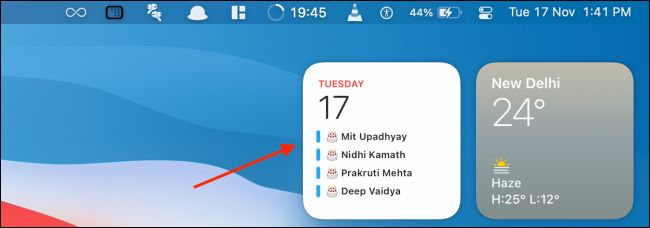
روش و نحوه حذف ابزارک ها در مک (Mac)
برای حذف ابزارک از مرکز اطلاع رسانی دو روش وجود دارد. برای حذف سریع ابزارک، ابتدا Notification Center را باز نمایید و سپس بر روی ابزارکی که می خواهید آن را حذف نمایید راست کلیک کنید و گزینه Remove Widget را انتخاب کنید.
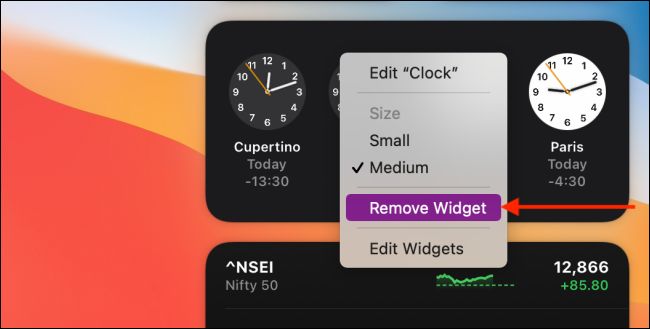
همچنین می توانید به پایین مرکز اطلاع رسانی (Notification Center) بروید و دکمه Edit Widgets را برای ورود به حالت ویرایش ابزارک انتخاب نمایید.

در این قسمت ، بر روی آیکون “–” از گوشه سمت راست و بالای صفحه ابزارک کلیک کنید تا آن را از مرکز اطلاع رسانی حذف کنید.