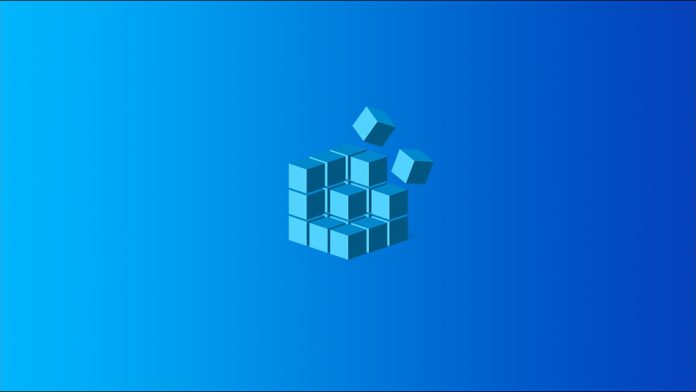ساعت نوار وظیفه یا تسکبار ویندوز 10 می تواند زمان دقیق را تا ثانیه نمایش دهد.
توجه داشته باشید این ویژگی برای فعال کردن نیاز به هک رجیستری دارد و فقط بر روی ویندوز 10 کار می کند.
برای اینکه ثانیه شمار را نیز در کنار زمان نمایش داده در تسکبار ویندوز 10 و یا ویندوز 11 قرار بدهید می توانید از دو روش زیر استفاده کنید، البته هر دو روش از طریق ویرایش رجیستری ویندوز صورت می پذیرد.
- روش اول: روش نمایش ثانیه زمان فعلی در تسکبار و یا نوار وظیفه از طریق ویرایش رجیستری در ویندوز 10
- روش دوم: دانلود فایل نمایش ثانیه شمار در کنار زمان نمایش داده شده در ویندوز 10
آموزش نحوه نمایش ثانیه زمان فعلی در تسکبار و یا نوار وظیفه از طریق ویرایش رجیستری در ویندوز 10
در ابتدا ویرایشگر رجیستری را با کلیک کردن بر روی منوی Start و تایپ کردن کردن عبارت regedit در کادر پایین منوی Start باز نمایید.
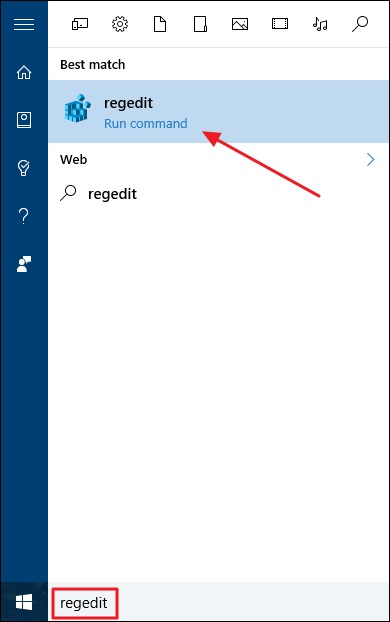
اکنون به ویرایشگر رجیستری اجازه دهید تا تغییراتی در کامپیوتر شخصی شما ایجاد کند.
سپس در ویرایشگر ریجستری از نوار کناری سمت چپ پنجره برای رفتن به مسیر زیر استفاده کنید:
HKEY_CURRENT_USERSoftwareMicrosoftWindowsCurrentVersionExplorerAdvanced
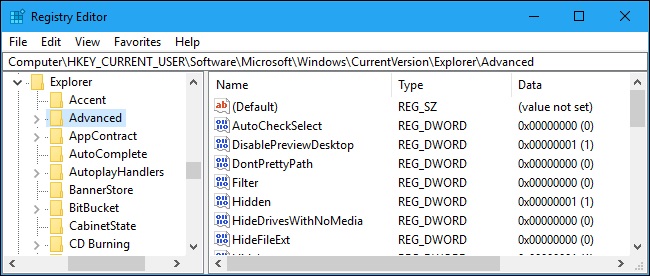
در این مرحله بر روی کلید Advanced در پنجره سمت چپ راست کلیک کرده و New > DWORD (32-bit) Value را انتخاب نمایید.
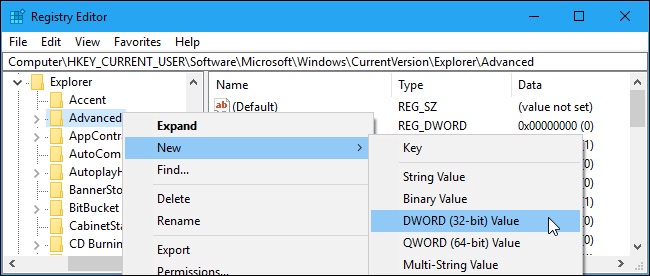
اکنون مقدار ShowSecondsInSystemClock را نامگذاری نمایید و Enter را فشار دهید.
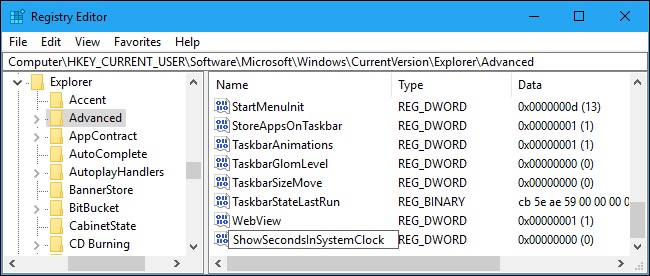
سپس بر روی مقداری که ایجاد کردید دوبار کلیک کرده و یک داده مقدار 1 را وارد کنید و بر روی OK کلیک کنید.

در نهایت ویرایشگر ریجستری ببندید و قبل از اعمال تغییرات، باید از سیستم خارج شوید و دوباره وارد شوید.
همچنین اگر میخواهید این تغییر را لغو کنید، مراحل بالا را دنبال نمایید و مقدار ShowSecondsInSystemClock را حذف کرده یا دادههای مقدار آن را بر روی 0 تنظیم کنید.
روش دوم
دانلود فایل نمایش ثانیه شمار در کنار زمان نمایش داده شده در ویندوز 10
این روش در واقع همان روش اول است، بدین صورت که با استفاده از فایل آماده شده می توانید تنها با کلیک کردن بر روی فایل تغییر دهنده آماده شده رجیستری ثانیه شمار را در کنار زمان نمایش داده شده ویندوز 10 را نمایش دهید.
برای این کار ابتدا فایل زیر را دانلود کنید.
دانلود فایل نمایش ثانیه شمار در کنار زمان نمایش داده شده در ویندوز 10
بعد از دانلود فایل از لینک بالا، دو فایل داخلی آن را از حالت فشرده خارج کنید و بر روی فایل با نام Show Seconds In System Clock.reg کلیک کنید.

سپس بر روی دکمه YES پیام های نمایش داده شده کلیک کنید.

در صورتی که می خواهید ثانیه شمار را از کنار زمان نمایش داده شده حذف کنید می توانید بر روی فایل با نام Remove Seconds From System Clock کلیک کنید و سپس بر روی دکمه YES پیام های نمایش داده شده کلیک کنید.