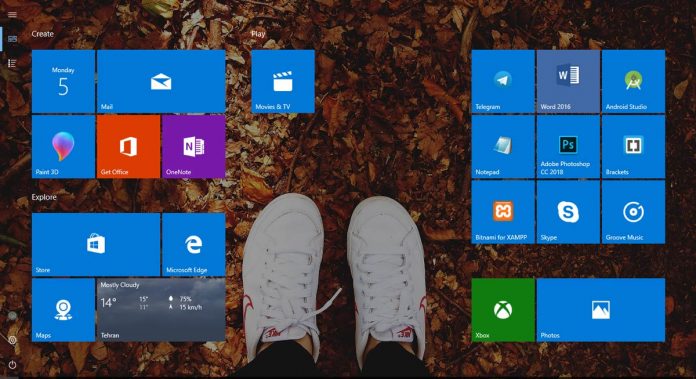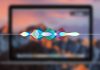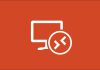روش جستجوی عکس های ذخیره شده در ویندوز 10
آیا برای شما هم پیش آمده که عکس های خود را به کامپیوتر منتقل کرده اید ولی حالا پوشه آنها را فراموش کرده اید و یا نمی دانید در کدام درایو هستند؟ شاید هم با اینکه هارد درایو های کمی دارید ولی میلی به جستجوی دستی عکس های خود ندارید. در این آموزش روش پیدا کردن همه عکس های ذخیره شده در ویندوز 10 را به شما نشان می دهیم پس با آموزش تکنولوژی و فناوری همراه باشید.
روش پیدا کردن دستی عکس ها در ویندوز 10
متاسفانه وابسته به اینکه عکس ها از چه جایی می آیند، در بخش های مختلفی هم ذخیره می شوند. ویندوز خودش عکس ها را در پوشه Pictures ذخیره می کند. برخی از سرویس های همگام سازی تلاش می کنند تا به انتخاب ویندوز احترام بگذارند، اما بیشتر وقت ها، عکس های منتقل شده از سرویس هایی مانند DropBox، iCloud و یا OneDrive را تنها می توانید در گوشه های خودشان پیدا کنید. اگر عکس ها زا از دوربین و یا دستگاه دیگری به کامپیوتر بفرستید، وابسته به حالت انتقال، باز هم ممکن است عکس ها در فولدرهای متفاوتی ذخیره شوند. اگر عکس ها را از اینترنت دانلود می نمایید، این عکس در پوشه تنظیم شده در مرورگر شما ذخیره می شوند که البته این عکس ها بیشتر در پوشه Download ذخیره می شوند.
اگر تمایل دارید عکس های خود را به صورت دستی در ویندوز پیدا کنید، دو جای ابتدای که می بایست به آنها نگاهی بکنید، فولدرهای Downloads و Pictures می باشند. برای دستیابی به این دو پوشه می توانید به File Explorer ویندوز بروید و در بخش Quick access به آن ها دسترسی پیدا کنید.
استفاده از جستجوگر ویندوز برای پیدا کردن عکس ها
File Explorer ویندوز دارای ترفندی کارآمد و سریع برای پیدا کردن انواع فایل ها و سندها می باشد. این بخش در ویندوز پنهان نیست، ولی بیشتر افراد در کار با ویندوز هرگز از آن استفاده نمی کنند. برای استفاده از جستجوگر ویندوز جهت پیدا کردن عکس های ذخیره شده، مراحل زیر را دنبال نمایید:
- در ویندوز خود، File Explorer را باز کرده و به بخشی که می خواهید عکس ها را در آن بجوئید، بروید. برای جستجو در همه بخش های کامپیوتر می توانید در File Explorer به بخش This PC بروید.

- همچنین می توانید برای جستجو به پوشه یا درایوی مشخص بروید. برای مثال ما در اینجا برای جستجو به سراغ درایو :C بروید ایم.

- نوار جستجو را در بالا گوشه راست پنجره File explorer کلیک نمایید.
- انجام گام بالا زبانه Search را برای شما ظاهر می کند. زبانه search را بعد از آن ظاهر شدن انتخاب نمایید و سپس دکمه kind را کلیک نمایید و در فهرست باز شده در منوی بازشو، گزینه Pictures را انتخاب نمایید.

- این کار operator یا به فارسی، آپارتار زیر را به باکس جستجو می افزاید. که البته خود شما نیز می توانید آن را در نوار جستجو، دستی بنویسید.
kind:=picture
- همانطور که مشاهده می کنید، انجام مراحل بالا همه عکس ها را چه عکس های مورد استفاده سیستم و چه عکس های شخصی را به شما نمایش می دهد. عکس ها دارای پسوند های مختلفی مانند JPG، PNG، GIF و یا BMP هستند که بیشترین استفاده را در ویندوز دارند. اگر عکس های ذخیره شده شما پسوند متفاوتی مانند RAW دارند، برای پیدا کردن آنها می بایست از روش دیگری استفاده کنید. جستجوی ما در درایو :C، شمار 27494 عکس را به ما نشان می دهد.

باز کردن پوشه عکس جستجو شده
- برای پیدا کردن پوشه عکس دلخواه خود، می بایست روی آن راست کلیک کنید.
- در فهرست باز شده، Open File Location را کلیک نمایید تا پوشه عکس شما باز شود.

بعد از آن پیدا کردن عکس ها، می توانید با انتخاب آنها، عکس های خود را به پوشه ای مشخص منتقل نمایید، پوشه ای شبیه به Pictures و یا اینکه آنها را به درایو اکسترنال منتقل کنید.