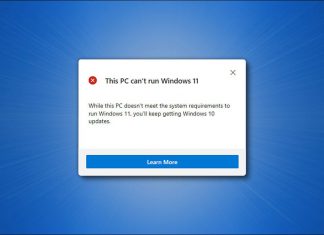روش اضافه کردن عکس به سربرگ و پابرگ Word
سربرگ و پابرگ و یا header و footer در سند Word برای اضافه کردن تاریخ، شماره برگه و هر نوشته دیگری که بخواهید بسیار مناسب می باشد. اما علاوه براین، می توانید عکس دلخواه خود را در سربرگ و پابرگ Word اضافه کنید، این عکس می تواند برای مثال لوگوی شرکت شما باشد.
چطور عکس دلخواه خود را به سربرگ یا پابرگ سند Word اضافه کنیم؟
برای باز کردن بخش سربرگ یا پابرگ در Word می توانید پهنای بالایی یا پایینی سند خود را کلیک کنید. البته خود برنامه Word نیز دارای طرح هایی داخلی برای header و footer می باشد. که می توانید از آنها استفاده کنید.
- در نوار منوی بالای برنامه، زبانه Insert را کلیک کنید.
- سپس یکی از دکمه های Header یا Footer را به دلخواه کلیک نمایید.

- با انجام گام بالا، منویی drop down باز می شود که می توانید طرح دلخواه خود را برای سربرگ یا پابرگ انتخاب نمایید. در این آموزش، ما اولین گزینه را برای سربرگ انتخاب می کنیم که یک سربرگ خالی استاندارد می باشد.

- شما می توانید در بخش سربرگ یا پابرگ، نوشته دلخواه خود را تایپ کنید، اگر تمایل دارید جای آن عکس بگذارید، نوشته را پاک کنید.

- برای تنظیم اندازه header و footer، در نوار منوی بالا برنامه، زبانه Design را انتخاب نمایید و در بخش های Header from Top و Footer from Bottom، می توانید اندازه دلخواه خود را وارد نمایید.

- اما برای عکس گذاری در نوار منوی بالای برنامه، زبانه Insert را کلیک کرده و سپس گزینه Pictures را کلیک کنید، البته اگر عکس دلخواه خود را در سرویس های ابری آنلاین ذخیره کرده اید می توانید گزینه Online Pictures را کلیک کنید. بعد از آن عکس دلخواه خود را پیدا کنید، انتخاب کنید و دکمه Insert را انتخاب کنید.

- وابسته به اندازه عکسی که در سربرگ یا پابرگ قرار داده اید، شاید نیاز به انجام کمی تغییر اندازه در عکس داشته باشید. برای تغییر اندازه عکس بعد از آن کلیک آن می توانید یکی از دایره های کوچک را در گوشه آن داشته و با کشیدن آن به درون یا خارج، اندازه عکس را تغییر دهید.

- برای پایان کار می توانید تنه سند را دوبار کلیک کنید و یا اینکه گزینه Close Header and Footer را در زبانه Design کلیکنید.