روش حذف پین PIN ویندوز 10
ویندوز 10 به جهت حفظ امنیت کامپیوتر های شخصی مجموعه از ویژگی های امنیتی را برای وارد شدن به کاربری ویندوز 10 ارائه نموده است.
در این آموزش روش های امنیتی ورود به ویندوز 10 را بررسی خواهیم نمود که شامل پین کد (PIN) ، تشخیص چهره، اسکن اثر انگشت و کلید های امنیتی می باشد.
آموزش حذف پین ، تشخیص چهره ، اسکن اثر انگشت در ویندوز 10
ابتدا بر روی آیکون استارت ویندوز 10 کلیک کنید و بعد از آن بر روی آیکون چرخ دنده که در منوی کناری آن قرار دارد به جهت باز کردن Settings کلیک کنید.

سپس بر روی “Accounts” در پنجره باز شده کلیک کنید.

به صورت پیش فرض اطلاعات تب “Your Info” برای شما نمایش داده می شود. از منوی سمت چپ بر روی “Sign-In Options” کلیک کنید. بعد از آن لیست نمایش داده شده در سمت راست بر روی “Windows Hello PIN” کلیک کنید. که با انتخاب آن دکمه “Remove” برای شما نمایش داده می شود. بر روی آن کلیک کنید.

ویندوز 10 به منظور تائید دو مرتبه دکمه “Remove” را نمایش می دهد، بر روی آن کلیک کنید.

روش حذف تشخیص چهره و اثر انگشت همچنین مشابه به روش حذف PIN (پین) می باشد، بدین صورت که با کلیک بر روی “Window Hello Face” و “Windows Hello Finger” و همچنین با استفاده از روش گفته شده در بالا می توانید آنها را نیز پاک کنید.
روش حذف کلید امنیتی در ویندوز 10
ابتدا بر روی آیکون استارت ویندوز 10 کلیک کنید و بعد از آن بر روی آیکون چرخ دنده که در منوی کناری آن قرار دارد به جهت باز کردن Settings کلیک کنید.

سپس بر روی “Accounts” در پنجره باز شده کلیک کنید.

به صورت پیش فرض اطلاعات تب “Your Info” برای شما نمایش داده می شود. از منوی سمت چپ بر روی “Sign-In Options” کلیک کنید. بعد از آن لیست نمایش داده شده در سمت راست بر روی “Security Key” کلیک کنید. با انتخاب آن دکمه “Manage” برای شما نمایش داده می شود. بر روی آن کلیک کنید.

بعد از آن کلید امنیتی خود را به پورت USB فعال کامپیوتر خود بزنید و بعد از آن تائید و شناسایی کلید امنیتی بر روی دکمه “Reset” کلیک کنید و سپس بر روی دکمه “Close” کلیک کنید.











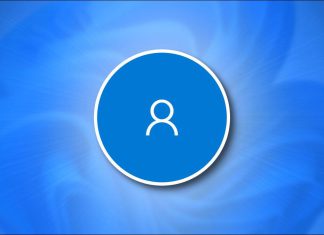













ببخشید گذینه ریمو برای من خاموش هست غیر فعال هست چیکار کنم؟
سلام برای من دکمه ریموو کار نمی کنه
برای من هم کار نمیکنه
چند بار وسط همون قسمت کلیک کنید فعال میشه
من کلیک کردم کلا ریموو خاموشه کمک
سپاس از مقاله مفیدتان
چگونه پین راه اندازی ویندوز 10 را حذف کنم؟
مراحل زیر را دنبال کنید.
تنظیمات را باز کنید و روی نماد حسابها کلیک کنید/ ضربه بزنید. …
گزینه های Sign-in را انتخاب کنید و روی PIN خود را فراموش کرده ام کلیک کنید/ ضربه بزنید.
روی Continue کلیک کنید/ ضربه بزنید.
فیلدهای پین را خالی بگذارید و روی Cancel کلیک کنید/ ضربه بزنید.
اکنون پین شما حذف خواهد شد.
واااااااااای واقعا ممنونممم خیلی نیاز داشتممم مرسی