بسیاری از شرکت ها برای مدیریت ایمیل ها، قرار ملاقات ها و جلسات خود به شدت به برنامه های گوگل مانند Gmail نیاز دارند و از آن ها استفاده زیادی دارند. بسیاری از آنها از G Suite نیز استفاده می کنند.
آشنایی با Gmail
Gmail و یا جیمیل یک سرویس دهنده ایمیل مبتنی بر وب می باشد که برای پیام رسانی و ذخیره سازی داده ها ، توسط گوگل ارائه شده است. هر کاربر می تواند با ایجاد حساب کاربری در Gmail به راحتی و بدون هیچ هزینه ای به این فضا دسترسی پیدا نماید.
روش تنظیم جیمیل بر روی Outlook مایکروسافت
آنچه که جیمیل را به یک ارائه دهنده خدمات ایمیل خوب تبدیل کرده است، قابلیت آن در تشخیص ایمیل های اسپم (spam) می باشد، به این معنی که تمام ایمیل های اسپم به طور خودکار حذف و به سطل زباله ارجاع داده می شود که این عملیات بدون باز شدن آن ها می باشد.
همانند سایر خدمات ایمیل، جیمیل را هم می توان در نرم افزار های مدیریت ایمیل تحت ویندوز مانند Outlook و Thunderbird نیز تنظیم نمود.
دلیل تنظیم جیمیل در Outlook مایکروسافت
برای افرادی که از چندین حساب ایمیل استفاده می نمایند، تنظیم جیمیل در Outlook می تواند بسیار مفید باشد. برخی دلایل دیگر که تنظیم Gmail در Outlook را درخواست می نمایند عبارتند از:
- مرتب سازی پیام و ایمیل در جیمیل کمی مشکل است.
- مدیریت چندین حساب ایمیل با جیمیل کار ساده ای نمی باشد، در حالی که با نرم افزار اوت لوک می توانید چندین ایمیل را بدون هیچ مشکلی مدیریت نماید.
- شما در حالت آفلاین با جیمیل (Gmail) نمی توانید کاری انجام دهید.
روش های تنظیم جیمیل (Gmail) در Outlook
تنظیم Gmail در Outlook بسیار ساده می باشد اما قبل از تنظیم Gmail با Outlook، مطمئن شوید POP/IMAP در حساب Gmail شما فعال شده باشد. برای فعال کردن IMAP / POP در جیمیل ، مراحل زیر را دنبال کنید:
- به حساب کاربری Gmail خود وارد شوید و سپس بر روی آیکون چرخ دنده (gear icon) در گوشه بالا و سمت راست صفحه کلیک نماید.
- سپس بر روی Settings (تنظیمات) کلیک نمایید و Forwarding POP / IMAP را انتخاب کنید تا تنظیمات POP / IMAP برای شما باز شود.
- در نهایت بر روی enable IMAP کلیک نمایید و سپس روی گزینه Save Changes کلیک کنید.
همچنین با enabling POP (فعال کردن POP) می توانید Gmail را در Outlook تنظیم کنید.
بعد از فعال کردن تنظیمات IMAP ، می توانید Gmail را در Outlook را تنظیم کنید. در اینجا ما جیمیل را در Outlook 2016 تنظیم می کنیم.
- ابتدا Outlook را باز نمایید و سپس به تب File بروید و بر روی دکمه Add Account که در قسمت بالایی تنظیمات Account قرار دارد کلیک نمایید.
- سپس در صفحه ی wizard باز شده بر روی Manual Setup کلیک کرده و بعد از آن بر روی Next کلیک کنید.
- از بین گزینه ها، گزینه POP یا IMAP را انتخاب نمایید تا حساب Gmail را پیکربندی کنید و سپس بر روی Next کلیک کنید.

انتخاب گزینه POP یا IMAP در outlook برای اضافه کردن حساب جیمیل در outlook - بعد از آن، این مرحله مهمترین بخش می باشد. در اینجا، باید جزئیات مربوط به تنظیم حساب IMAP را اضافه نمایید ، مانند:
- اطلاعات خودتان و اطلاعات سرور میزبان
- نوع حساب (Account type) را باید انتخاب نمایید (POP یا IMAP ) که باید IMAP را انتخاب کنید
- سرور پست الکترونیکی ورودی (Incoming mail server ) را انتخاب نمایید ( imap.gmail.com )
- سرور پست الکترونیکی خروجی (Outgoing mail server) را انتخاب نمایید ( smtp.gmail.com )
- در نهایت شناسه Gmail و رمز عبور آن (password) را وارد کنید.
- پس از پر کردن جزئیات مرحله قبلی، بر روی More Settings کلیک کرده و تب Outgoing Server را انتخاب نمایید. مطمئن شوید تیک گزینه My outgoing server requires authentication زده شده باشد و سپس گزینه Use same settings as my incoming mail server را انتخاب نمایید.

انتخاب گزینه های internet email settings برای اضافه کردن حساب جیمیل در outlook - در همان پنجره Outgoing Server، بر روی تب Advanced کلیک کرده و جزئیات زیر آن را تکمیل نمایید:
سرور ورودی (Incoming server IMAP) را 993 یا 143 انتخاب نمایید
اتصال رمزگذاری شده سرور ورودی (Incoming server encrypted connection ) را SSL/TLS انتخاب نمایید
سرور خروجی ((Outgoing server (SMTP) را 465 یا 587 انتخاب نمایید
اتصال رمزگذاری شده سرور خروجی (Outgoing server encrypted connection) را SSL/TLS انتخاب نمایید
در نهایت برای ذخیره شدن جزئیات بر روی OK کلیک نمایید و سپس بر روی گزینه Next پنجره های قبلی که نمایش داده شده است کلیک کنید. - اگر جزئیات مربوط به سرور خروجی و ورودی را صحیح وارد کرده باشید، وضعیت هر دو کار مطابق شکل زیر تکمیل می شود، برای ادامه بر روی close کلیک نمایید.
- صفحه You’re all set نمایش داده می شود، برای پایان دادن به روند، بر روی Finish کلیک نمایید.
حالا مایکروسافت Outlook را باز نمایید و حساب Gmail خود را در برگه کنار پیدا خواهید کرد.











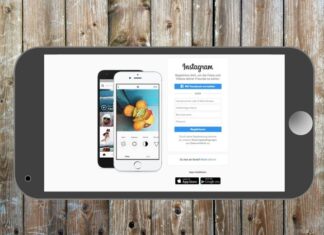


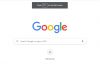

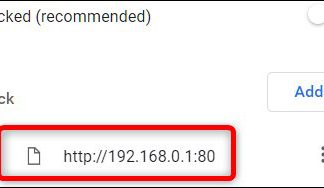

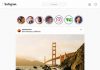

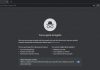










سلام. گوگل دو سه روزه که گزینه Allow less secure apps رو غیرفعال کرده. راه دیگه ای برای ست کردن و استفاده از جیمیل روی اوتلوک هست؟ مرسی