تمامی سخت افزار های کامپیوتری برای اجرا شدن و یا به قول معروف بوت شدن نیاز به بایوس دارند، بنابرین ورود و باز کردن بایوس امری مهم تلقی می شود.
تمامی کامپیوتر ها با هر نوع سیستم عامل داری بایوس BIOS می باشند، بایوس در واقع به کامپیوتر ها دستوراتی مانند این که از چه حافظه ذخیره ساز متصلی استفاده کنند را می دهد.
در سیستم های جدید بایوس Bios کلمه UEFI را مشاهده خواهید نمود، بعد از ورود به بایوس شما می توانید علاوه بر تنظیمات بوت شدن از کدام حافظه ذخیره سازی، تنظیماتی همچون فعال و یا غیر فعال کردن پورت های سخت افزاری سیستم کامپیوتری، تنظیمات سی پی یو، تنظیمات ساعت کلی سیستم را نیز انجام دهید.
در ادامه روش های بازکردن و ورود به بایوس کامپیوتر ها را مرور خواهیم نمود.
آموزش نحوه باز کردن و ورود به بایوس در تمامی کامپیوتر ها
روش اول:
نحوه باز کردن بایوس کامپیوتر ها با استفاده از کلید بایوس Bios
بعد از فشردن دکمه پاور سیستم و یا ریستارت شدن سیستم کامپیوتری، این سیستم کامپیوتری تمامی وضعیت ها و دستورات بایوس را بررسی می کند و شروع به بوت بر اساس تنظیمات داده شده می نماید.
در صورتی که قبل از این بررسی ها ، کلید های تعریف شده معین را فشار دهید می توانید به بایوس سیستم خود وارد شوید.
موردی که در این بین پیش می آید این کلید های میانبر و یا تعریف شده برای ورود به بایوس در کامپیوتر با مادربرد های مختلف می باشد.
به طور کلی در مادربرد های کامپیوتر های شخصی (کیس ها) با کلید Delete و یا DEL کیبورد می توانید وارد بایوس شوید.
اما این کلید ها در لپتاپ ها متفاوت است، به طور کی شما برای ورود به بایوس در سری لپتاپ ایسوس ASUS می توانید با فشار دادن کلید F2 به آن دسترسی پیدا کنید و در سری لپ تاپ های ایسر می بایست از کلید میانبر F10 استفاده کنید.
البته اغلب مادربرد ها کلید میانبر ورود به بایوس را در صفحه نخست نمایش داده بعد از زدن دکمه پاور نمایش می دهند که می تواند از بین کلید های F1 تا F12 و یا DEL و ESC باشد.
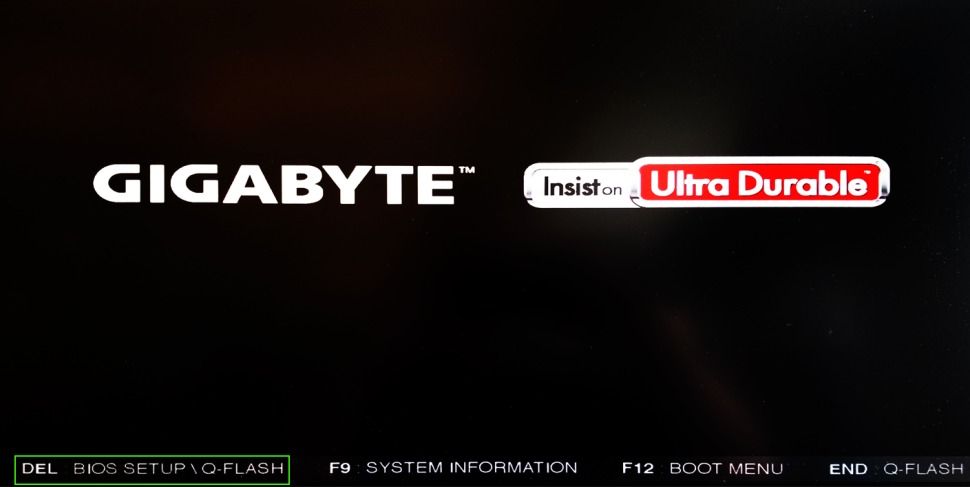
لیست کلید های میانبر ورود به بایوس بر اساس سازنده مادربرد
- ASRock: F2 or DEL
- ASUS: F2 for all PCs, F2 or DEL for Motherboards
- Acer: F2 or DEL
- Dell: F2 or F12
- ECS: DEL
- Gigabyte / Aorus: F2 or DEL
- HP: F10
- Lenovo (Consumer Laptops): F2 or Fn + F2
- Lenovo (Desktops): F1
- Lenovo (ThinkPads): Enter then F1.
- MSI: DEL for motherboards and PCs
- Microsoft Surface Tablets تبلت های مایکروسافت سرفیس: Press and hold volume up button.
- Origin PC: F2
- Samsung: F2
- Toshiba: F2
- Zotac: DEL
روش دوم
باز کردن بایوس BIOS کامپیوتر با استفاده از منوی ریکاوری Recovery در ویندوز 10
با استفاده از تنظیمات ویندوز ریکاوری می توایند صفحه Advanced startup را بالا بیاورید.
- برا این کار ابتدا تنظیمات ویندوز 10 را با کلیک کردن بر روی آیکن چرخ دنده در منوی استارت باز کنید.
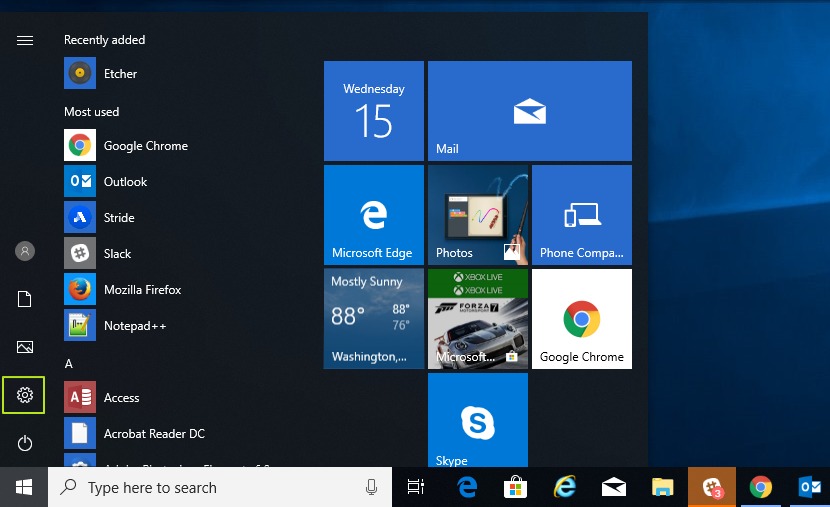
منوی استارت ویندوز 10 - سپس بر روی گزینه Update & Security کلیک کنید.
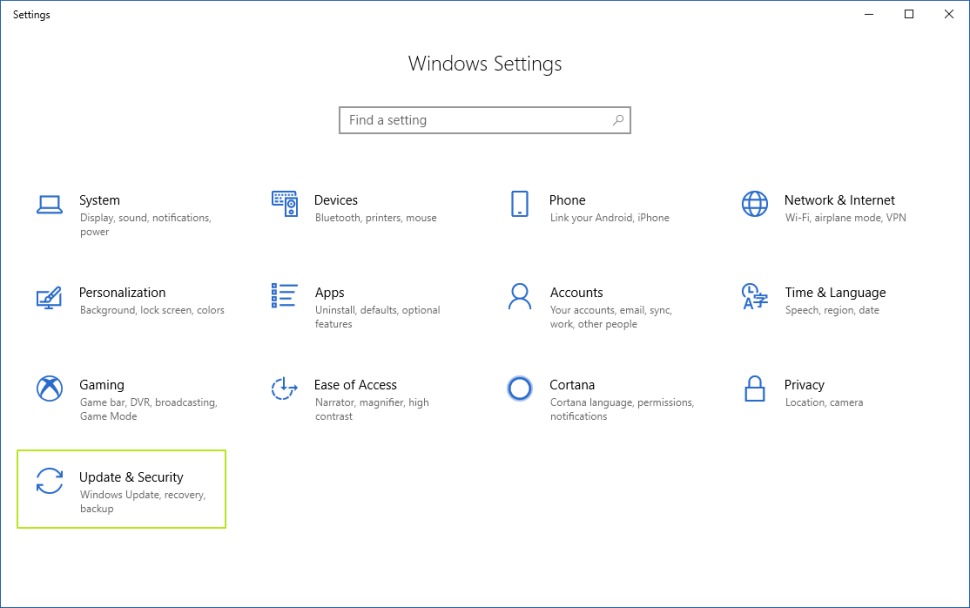
گزینه Update & Security از منوی تنظیمات ویندوز 10 - بعد از آن از منوی سمت چپ گزینه Recovery را انتخاب کنید.
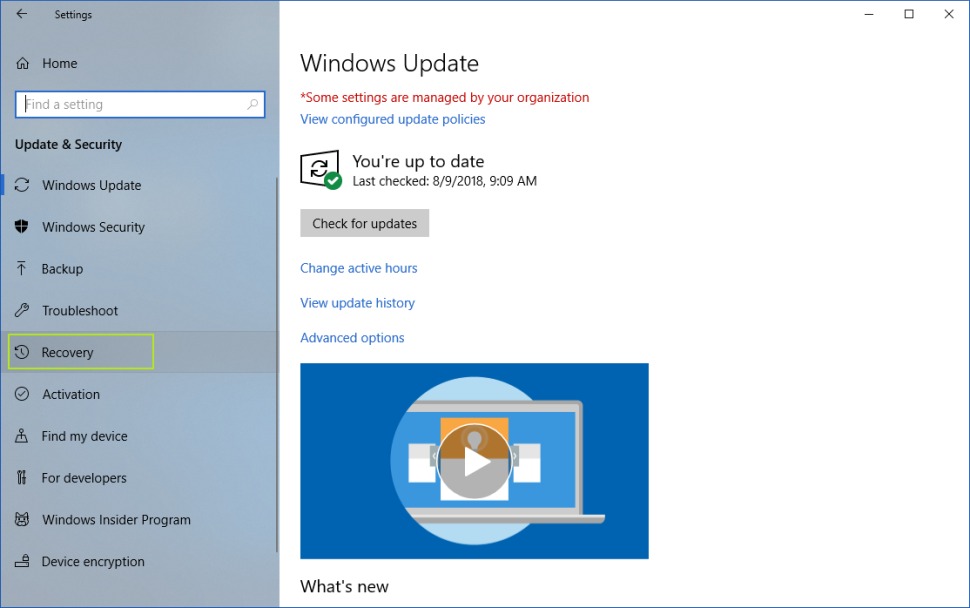
گزینه Recovery از تنظیمات ویندوز 10 - سپس بر روی دکمه Restart کلیک کنید.
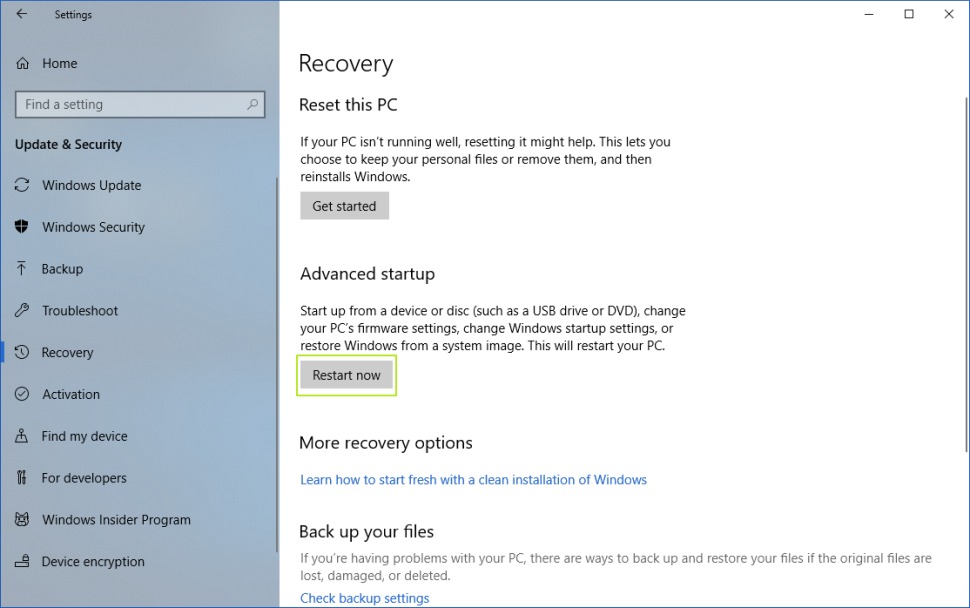
دکمه Restart در منوی تنظیمات Recovery ویندوز 10 - بعد از ریستارت شدن و نمایش صفحه زیر بر روی گزینه Troubleshoot کلیک کنید.
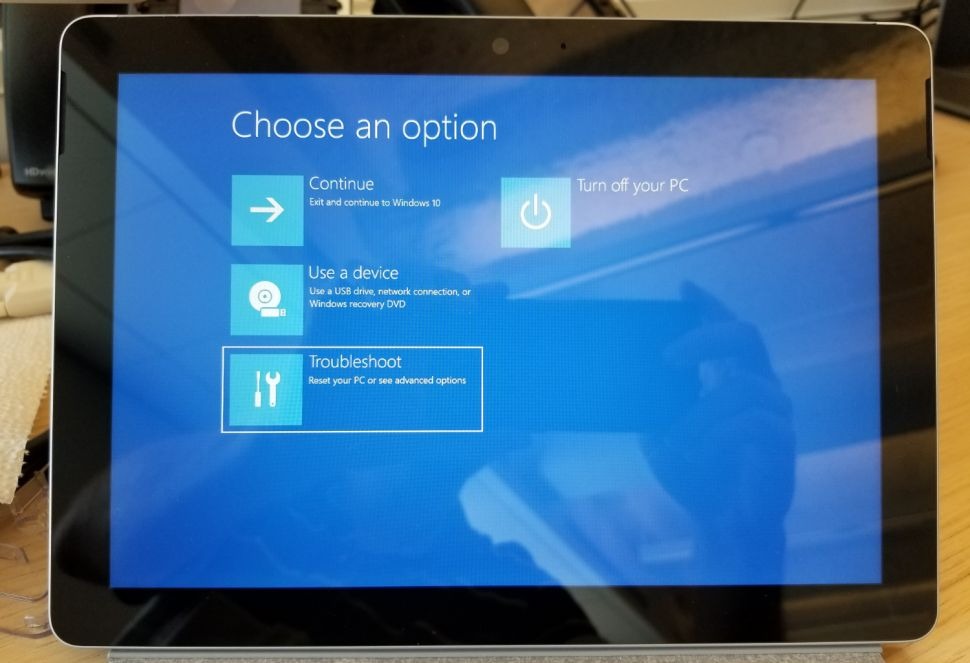
صفحه Troubleshoot ویندوز 10 - سپس بر روی گزینه Advanced options کلیک کنید.
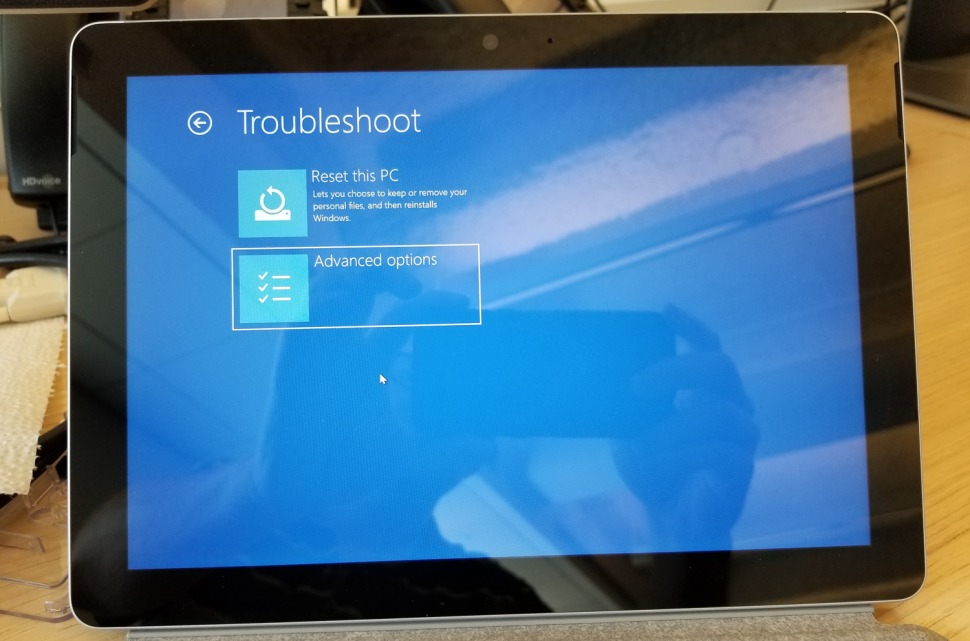
صفحه Troubleshoot ویندوز 10 و زیر صفحه Advanced options - و در مرحله بعد بر روی UEFI Firmware Settings کلیک کنید.
- برای تایید و ورود به بایوس بر روی Restart کلیک کنید.
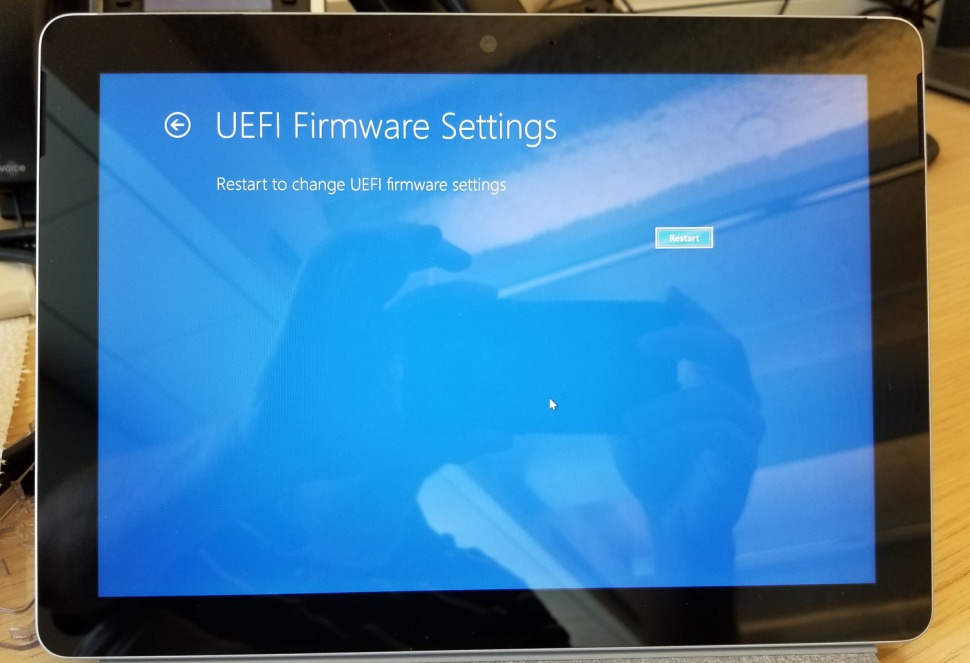
انتخاب گزیه UEFI Firmware Settings و انتخاب کلید Restart
روش سوم
باز کردن بایوس BIOS کامپیوتر با استفاده از دستورات خط فرمان لینوکس
دستور زیر را در خط فرمان سیستم عامل لینوکس وارد کنید و سپس کلید Enter را فشار دهید:
sudo systemctl reboot --firmware

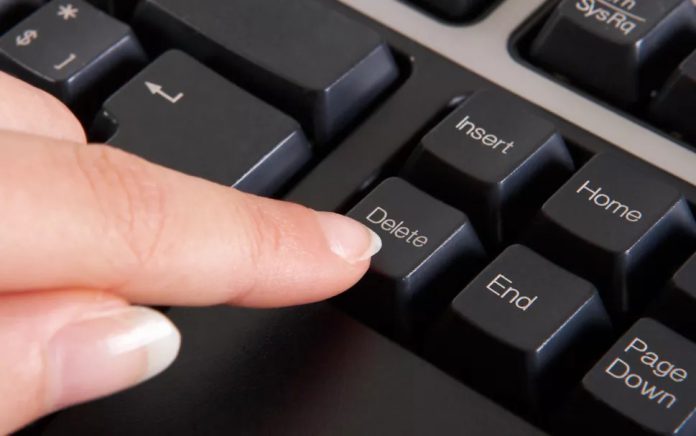










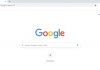
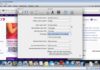










درود ،زمانی که وارد advanced options می شوم،گزینه UEFI نداره، میشه راهنماییم کنید؟