روش نمایش سرعت اینترنت در taskbar ویندوز
همه ما این شانس را نداریم که اینترنتی با سرعت بالا و اتصالی پایدار داشته باشیم و هنوز هم به کمک از ما در کار و بار روزانه خود، با مشکل قطع شدن و یا کاهش سرعت اینترنت روبرو هستیم. برای همین یکی از پرسش های روزانه ما در استفاده از اینترنت این است که آیا قطع شدن و یا کاهش سرعت اینترنت به خاطر مشکلات شبکه است یا اینکه برنامه ای باعث قطع شدن و یا کاهش سرعت اینترنت شده است؟! خوشبختانه در چنین مواقعی، ابزارهای سرعت سنج اینترنت به کمک ما می آیند.
ابزار های سرعت سنج اینترنت، سرعت فعلی شما را آپلود و دانلود می کنند. با کمک این ابزارها می توانید دلیل افت سرعت اینترنت خود را زود، شناسایی کنید. با اینکه ویندوز 10 با خود ابزار کنترل کردن پهنای باند را به همراه آورد، با این حال این ابزار نمی تواند سرعت اینترنت شما را کنترل کند.
پس اگر به دنبال روشی برای نمایش سرعت اینترنت در taskbar ویندوز خود می باشید، می توانید در این آموزش با آموزش تکنولوژی و فناوری همراه باشید. تا شما را در کنترل کردن سرعت اینترنت ویندوزتان، کمک کنیم.
نرم افزار سرعت سنج اینترنت در ویندوز 10
برای مشاهده سرعت اینترنت خود در taskbar ویندوز، نیاز خواهید داشت تا برنامه NetSpeedMonitor را دانلود کنید. این برنامه برای اجرا در ویندوز Vista، XP و 7 طراحی شده بود، هر چند که شما می توانید آن را در ویندوز 8 یا 10 نیز اجرا کنید و برای اجرای آنها از mode سازگار با آن استفاده کنید. برنامه را می توانید از اینجا دانلود کنید.
نصب برنامه NetSpeedMonitor در ویندوز 8 یا 10
- به سایت لینک دانلود بروید و دکمه Download Now را کلیک کنید.

- بعد از آن کلیک، از بین دو گزینه X86 و X64 یکی را انتخاب نمایید. منظور از گزینه X86، فایل مناسب برای سیستم عامل های 32-bit می باشد و منظور از گزینه X64، فایل مناسب برای سیستم عامل های 64-bit می باشد.
توجه: برای پیدا کدن نوع سیستم ویندوز خود می توانید روی آیکون This PC، راست کلیک کرده و در فهرست باز شده گزینه Properties را انتخاب نمایید و در پنجره باز شده System type خود را بررسی کنید. - به پوشه ای که نرم افزار را در آن دانلود کرده اید بروید. اگر ویندوز 7 یا XP و یا حتی Vista دارید، نصب برنامه شبیه به هر برنامه دیگر آسان خواهد بود. اما اگر از ویندوز 8 یا 10 استفاده می کنید، با Error زیر را رو به رو خواهید شد.

- نگران نباشید، برای حل این مشکل، روی فایل setup نرم افزار، راست کلیک کرده، و در فهرست باز شده، Properties را انتخاب نمایید.

- در پنجره باز شده، زبانه Compatibility را کلیک کنید. در زیر بخش Compatibility Mode، گزینه Run this program in compatibility mode for را با تیک دار کردن چک باکس کنار آن، فعال و روشن کنید.
- در منوی پایین آن، می بایست گزینه Previous version of Windows انتخاب شده باشد، پس برای اعمال تغییرات دکمه OK را انتخاب نمایید.

- حالا روی فایل setup برنامه دوبار کلیک کنید تا فرآیند نصب را انجام دهید.
- بعد از آن پایان نصب برنامه، سرعت اینترنت خود را در taskbar ویندوز مشاهده خواهید نمود، زیرا ابتدا می بایست برنامه را فعال کنید. برای ان کار می بایست روی taskbar ویندوز خود راست کلیک کرده و در فهرست باز شده، روی گزینه Toolbars بروید وسپس NetSpeedMonitor را انتخاب نمایید.

- همین که برنامه را در taskbar ویندوز فعال کنید، سرعت دانلود و آپلود اینترنت شما در taskbar ویندوز نمایش داده خواهد شد.

در صورت کار نکردن برنامه NETSPEEDMONITOR چه باید بکنیم؟
اگر مقادیر نمایش داده شده در برنامه صفر باشد می بایست مراحل زیر را دنبال کنید:
- در taksbar ویندوز روی برنامه سرعت سنج راست کلیک کرده و در فهرست باز شده، Configuration را انتخاب نمایید.

- در پنجره NetSpeedMonitor، گزینه Network interface را به گزینه ای دیگر تغییر داده و دکمه OK را کلیک نمایید. حالا می بایست برنامه شما به درستی کار کند، اگر چنین نشد، این کار را دوباره انجام دهید تا گزینه مناسب را برای Network interface پیدا کنید.

تغییر Unit یا واحد سرعت در برنامه NETSPEEDMONITOR
برنامه به صورت پیش فرض، واحد سرعت دانلود و آپلود اینترنت شما را به صورت kilobits/second نمایش می دهد که این واحد می تواند کمی عجیب به نظر برسد و خواندن آن دشوار باشد. شما می توانید این واحد را به (kilobytes/second (KB/s یا (Megabits/second (Mbit/s تغییر دهید تا خواندن آن آسان تر باشد.
نکته: سرعت اینترنت و سرعت دانلود، دو چیز متفاوت هستند. سرعت اینترنت معمولاً با (Megabits/second (Mbit/s اندازه گیری می شود و سرعت دانلود معمولاً با (Megabytes/second (MB/s اندازه گیری می شود.
- برای تغییر واحد اندازه گیری روی برنامه NetSpeedMonitor در بخش taskbar راست کلیک کنید و در فهرست باز شده گزینه Configuration را انتخاب نمایید.
- سپس در پنجره باز شده واحد موزد نظر خود را در منوی Bitrate انتخاب نمایید.

مشاهده مقدار اینترنت مصرف شده در ویندوز
- برای مشاهده مقدار مصرف اینترنت روی برنامه NetSpeedMonitor در بخش taskbar راست کلیک کنید و در فهرست باز شده گزینه Data Traffic را کلیک کنید.

تغییر فونت برنامه NetSpeedMonitor
برای تغییر فونت برنامه می توانید مراحل زیر را دنبال کنید:
- روی برنامه Net Speed Monitor در بخش taskbar راست کلیک کنید و در فهرست باز شده گزینه Configuration را انتخاب نمایید.
- در پنجره NetSpeedMonitor، زبانه Layout را کلیک کرده و در منوی Font، فونت دلخواه خود را انتخاب نمایید.
- افرون بر این شما می توانید عنوان دانلود و آپلود را که در taskbar نمایش داده می شود تغییر دهید.

اکسپورت کردن داده از برنامه
برای ضبط مقدار مصرف اینترنت روزانه خود می توانید Database مقدار مصرف برنامه را اکسپورت کنید، برای این کار می توانید به مسیر Configuration > Database > Export Wizard بروید.











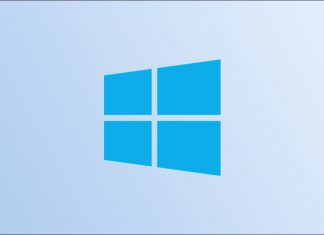



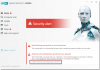










دمت گرم بلاخره شد….
من هرچی می گشتم نمیتونستم فعالش کنم و اعدادش همش صفر بود
درود بر شما…واقعا مطلب کاربردی بود ….
روی ویندوز 11 نمیشه به قسمت تسکبار اضافه کرد