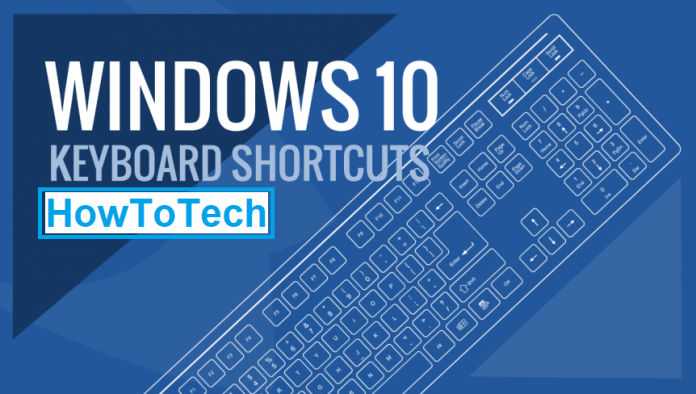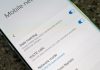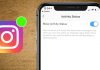مایکروسافت کلید های میانبر زیادی را در ویندوز 10 تعبیه نموده است که به کمک آن ها می توانید به بسیاری از ویژگی ها و ابزارهای ویندوز 10 در سریعترین زمان ممکن دست پیدا کنید.
در ادامه به معرفی جزئیات هر یک از این کلید های میانبر می پردازیم
معرفی و روش استفاده از کلید های میانبر کیبورد ویندوز 10
فهرست میانبر های ویندوز 10
- Windows logo key + period (.) or semicolon (;)
- Windows Key + A
- Windows Key + B
- Windows Key + C
- Windows Key + D
- Windows Key + E
- Windows Key + F
- Windows Key + G
- Windows Key + H
- Windows Key + I
- Windows Key + J
- Windows Key + K
- Windows Key + L
- Windows Key + M
- Windows Key + N
- Windows Key + O
- Windows Key + P
- Windows Key + Q
- Windows Key + R
- Windows Key + S
- Windows Key + T
- Windows Key + U
- Windows Key + V
- Windows Key + W
- Windows Key + X
- Windows Key + Y
- Windows Key + Z
- Windows Key Shortcut – Windows Key + 1 to 0
- Windows Key + =
Windows logo key + period (.) or semicolon (;)
با استفاده از کلید میانبر Windows logo key + period (.) or semicolon (;) می توانید پنجره ایموجی ها را مشاهده نمایید.

Windows Key + A
با استفاده از کلید میانبر Windows Key + A می توانید پنل و یا پنجره اعلان های ویندوز 10 را مشاهده نمایید.

Windows Key + B
با استفاده از کلید میانبر Windows Key + B می توانید اولین آیکون از ناحیه اعلان (notification area) ویندوز 10 را را انتخاب نمایید و سپس با استفاده از کلید Space کیبورد آنها را باز کنید.

Windows Key + C
با استفاده از این کلید میانبر می توانید کورتانا (Cortana) را در حالت لیست مشاهده نمایید، همچنین می توانید از کلید میانبر Shift + Windows Key + C نیز استفاده کنید،
نکته: در صورتی که کورتانا برای شما باز نشد می توانید از فعال بودن کورتانا مطمئن شوید.
مطلب مرتبط:
Windows Key + D
با استفاده از این میانبر در ویندوز 10 می توانید کلیه پنجره های باز شده را مینیمایز (کوچک کردن) کنید و یا همچنین کلیه پنجره های مینیمایز شده را ماکسیمایز کنید.
Windows Key + E
با استفاده از کلید میانبر Windows Key + E می توانید فایل اکسپلورر (File Explorer) را باز نمایید.

Windows Key + F
با استفاده از کلید میانبر Windows Key + F می توانید پنجره Feedback Hub ویندوز 10 را باز کنید.

Feedback Hub برنامه ای است که در ویندوز 10 به کاربران این امکان را می دهد که پیشنهاد ها و همچنین باز خورد های خود را از برنامه ها و امکانات ویندوز اعلام نمایند.
Windows Key + G
این میانبر نوار و یا پنجره بازی را در صورتی که برنامه Xbox بر روی ویندوز شما نصب شده باشد را باز می کند.

Windows Key + H
با استفاده از این میانبر می توانید برنامه dictation (دیکته) را فعال کنید و با ویندوز خود صحبت کنید، البته برنامه dictation (دیکته) در زبان فارسی در دسترس نمی باشد.


Windows Key + I
با استفاده از این میانبر می توانید پنجره و یا منوی تنظیمات Settings ویندوز 10 را باز کنید.

Windows Key + J
با استفاده از این کلید میانبر می توانید اولین tip و یا نکته های اعلان شده ویندوز 10 را انتخاب کنید.
Windows Key + K
با استفاده از این کلید میانبر می توانید صفحه نمایشگر های متصل ، نمایشگر های بی سیم و دستگاه های صدا را مشاهده کنید.

Windows Key + L
با استفاده از کلید میانبر Windows Key + L می توانید کاربری خود را به حالت قفل ببرید و ویندوز خود را قفل کنید.
Windows Key + M
این کلید میانبر عملکرد مشابه به کلید میانبر Windows Key + D دارد، با این تفاوت که تنها کلیه پنجره های باز شده را مینیمایز می کند و با دوباره فشار دادن آن امکان ماکسیمایز و یا بزرگ نمودن پنجره های کوچک شده وجود ندارد.
Windows Key + N
با استفاده از کلید میانبر برنامه Microsoft OneNote را می توانید باز کنید.

Windows Key + O
با استفاده از این کلید میانبر در صورتی که ویندوز 10 بر روی تبلت و یا لپ تاپ نصب شده باشد، می توانید چرخش صفحه را غیر فعال کنید.
Windows Key + P
با استفاده از این کلید میانبر پنجره تنظیم نمایشگر در حالت ارائه بر روی پروژکتور و چند نمایشگری را می توانید، مشاهده کنید.

Windows Key + Q
با استفاده از کلید میانبر می توانید Windows Search/Microsoft Search را در ویندوز فراخوانی کنید و با استفاده از آن به جستجو در ویندوز 10 بپردازید.

Windows Key + R
با استفاده از این کلید می توانید کادر محاوره ای و یا برنامه RUN را مشاهده کنید.

Windows Key + S
این کلید میانبر همانند کلید میانبر Windows Key + Q عمل می کند و جستجو در ویندوز 10 را برای شما فراهم می کند.

Windows Key + T
با استفاده از این کلید میانبر می توانید اولین آیکون در نوار وظیفه (Taskbar) را انتخاب کنید و سپس بعد از انتخاب آن با استفاده از کلید Space کیبورد آن ها را باز کنید.

Windows Key + U
با استفاده از کلید میانبر Windows Key + U می توانید صفحه تنظیمات نمایشگر (Display settings) را از لیست تنظیمات ویندوز 10 مشاهده کنید.

Windows Key + V
این کلید میانبر برنامه و یا پنجره CLIPBOARD (حافظه موقت ویندوز) را نمایش می دهد.

Windows Key + W
با استفاده از این کلید میانبر می توانید دو برنامه Whiteboard و Full Screen snip را فراخوانی کنید.
- Whiteboard : برنامه شبیه ساز وایت برد می باشد.
- Full Screen snip : برنامه ای برای اسکرین شات گرفتن از ویندوز و تغییرات بر روی اسکرین شات گرفته شده می باشد.
Windows Key + X
با استفاده از این کلید میانبر می توانید منویی که با راست کلیک نمودن بر روی آیکون استارت ویندوز 10 مشاهده می شود را مشاهده کنید.

Windows Key + Y
این کلید میانبر در تبلت ها و لپ تاپ ها ورودی را بین Windows Mixed Reality و دسک تاپ ویندوز شما تغییر می دهد.
Windows Key + Z
دستورات موجود در یک برنامه را در حالت تمام صفحه نمایش می دهد.
Windows Key + 1 to 0
- Windows Key + 1 : با استفاده از این کلید میانبر می توانید اولین آیکون نمایش داده شده در تسک بار ویندوز 10 (windows 10 taskbar) را انتخاب کنید.
- Windows Key + 2 : با استفاده از این کلید میانبر می توانید دومین آیکون نمایش داده شده در تسک بار ویندوز 10 (windows 10 taskbar) را انتخاب کنید.
- Windows Key + 3 : با استفاده از این کلید میانبر می توانید سومین آیکون نمایش داده شده در تسک بار ویندوز 10 (windows 10 taskbar) را انتخاب کنید.
- Windows Key + 4 : با استفاده از این کلید میانبر می توانید چهارمین آیکون نمایش داده شده در تسک بار ویندوز 10 (windows 10 taskbar) را انتخاب کنید.
- Windows Key + 5 : با استفاده از این کلید میانبر می توانید پنجمین آیکون نمایش داده شده در تسک بار ویندوز 10 (windows 10 taskbar) را انتخاب کنید.
- Windows Key + 6 : با استفاده از این کلید میانبر می توانید ششمین آیکون نمایش داده شده در تسک بار ویندوز 10 (windows 10 taskbar) را انتخاب کنید.
- Windows Key + 7 : با استفاده از این کلید میانبر می توانید هفتمین آیکون نمایش داده شده در تسک بار ویندوز 10 (windows 10 taskbar) را انتخاب کنید.
- Windows Key + 8 : با استفاده از این کلید میانبر می توانید هشتمین آیکون نمایش داده شده در تسک بار ویندوز 10 (windows 10 taskbar) را انتخاب کنید.
- Windows Key + 9 : با استفاده از این کلید میانبر می توانید نهمین آیکون نمایش داده شده در تسک بار ویندوز 10 (windows 10 taskbar) را انتخاب کنید.
- Windows Key + 0 : با استفاده از این کلید میانبر می توانید دهمین آیکون نمایش داده شده در تسک بار ویندوز 10 (windows 10 taskbar) را انتخاب کنید.
Windows Key + =
با استفاده از این کلید میانبر می توانید برنامه ذره بین (MAGNIFIER) ویندوز 10 را باز کنید.