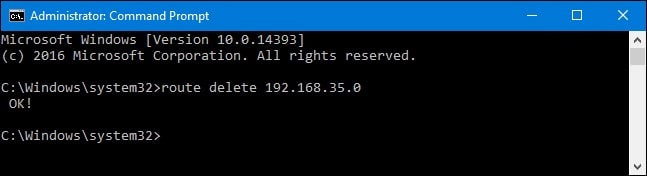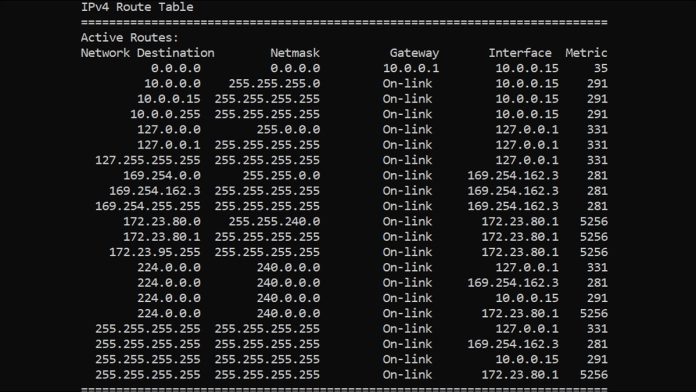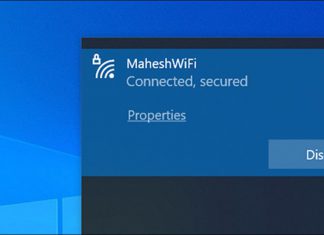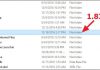در برخی از انواع محیط های خاص، ممکن است برای شما مفید باشد که یک مسیر ثابت به جدول مسیریابی اضافه کنید.
در این آموزش روش اضافه کردن یک روت آی پی استاتیک به جدول روتینگ ویندوز در ویندوز 11، 10، 8 و 7 توضیح خواهیم داد.
جدول مسیریابی به شما می گوید که همه بسته ها هنگام خروج از یک سیستم (چه آن سیستم یک روتر فیزیکی باشد یا یک رایانه شخصی) کجا بروند.
روش مشاهده جدول مسیریابی (روتینگ ) ویندوز
قبل از اینکه شروع به اضافه کردن مسیرها کنید، ممکن است ابتدا باید جدول مسیریابی را مشاهده نمایید.
برای انجام این کار ابتدا Command Prompt را با زدن کلید های Start+X و سپس انتخاب Command Prompt (Admin) در منوی Power Users فعال کنید.

سپس در Command Prompt دستور زیر را تایپ کرده و Enter را فشار دهید:
route print

شما اکنون یک لیست طولانی از مقاصد شبکه و دروازههایی را مشاهده خواهید کرد که بستهها زمانی که به آن مقصد میروند به آنها ارسال میشوند.
توجه داشته باشید اگر در این جدول قبلاً مسیرهای ثابت را به جدول اضافه کرده باشید مشاهده می نمایید ولی هر آنچه در اینجا می بینید به صورت پویا ایجاد می شود.
روش اضافه کردن یک مسیر ثابت به جدول مسیریابی ویندوز
برای افزودن یک مسیر ثابت به جدول، دستور زیر را به همین حالت تایپ نمایید:
route ADD destination_network MASK subnet_mask gateway_ip metric_cost
اجزای subnet_mask و metric_cost برای دستور اختیاری هستند واگر ماسک زیر شبکه را مشخص نکنید، 255.255.255.0 به طور خودکار استفاده خواهد شد.
اگر هزینه متریک را مشخص ننمایید، هزینه یک بزرگتر از ورودی مقصد 0.0.0 استفاده خواهد شد.
منظور از مقدار هزینه متریک فقط هزینه ای است که نسبت به سایر هزینه های جدول است و زمانی استفاده می شود که ویندوز بین مسیرهای متعددی که می توانند به یک مقصد برسند تصمیم می گیرد.
برای مثال، اگر میخواهید مسیری اضافه کنید که مشخص میکند تمام ترافیک محدود به زیرشبکه 192.168.35.0 به دروازهای در 192.168.0.2 میرود، از دستور زیر استفاده نمایید:
route ADD 192.168.35.0 MASK 255.255.255.0 192.168.0.2
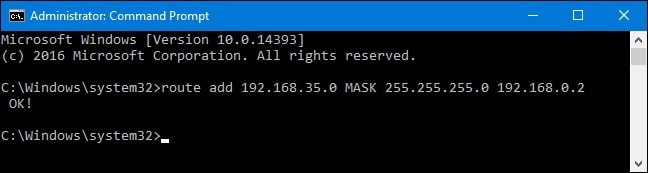
اگر بخواهید اکنون از دستور چاپ مسیر برای نگاه کردن به جدول استفاده کنید، مسیر استاتیک جدید خود را مشاهده خواهید کرد.

توجه داشته باشید هنگامی که یک مسیر ثابت اضافه می نمایید، به طور پیش فرض فقط تا دفعه بعدی که ویندوز را راه اندازی می کنید دوام می آورد.
به این دلیل است که بسیاری از شرکت ها از یک لیست هماهنگ از مسیرهای ثابت استفاده می کنند که اغلب به روز می شود.
آنها به جای اضافه کردن و بهروزرسانی همه مسیرها در هر دستگاه، فقط یک فایل اسکریپت دستهای را توزیع میکنند که جدیدترین مسیرها را در هنگام راهاندازی ویندوز اضافه میکند.
روش حذف یک مسیر ثابت را از جدول مسیریابی ویندوز
گاهی اوقات ممکن است بخواهید یک مسیر ثابت را از جدول خود حذف کنید و تنها کاری که باید انجام دهید این است که دستور زیر را تایپ نمایید:
route delete destination_network
اکنون برای حذف مسیری که قبلاً با شبکه مقصد 192.168.35.0 ایجاد کردیم، تنها کاری که باید انجام دهیم این است که، دستور را تایپ کرده و Enter را فشار دهید.
route delete 192.168.35.0