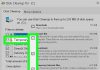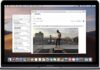برای پیدا کردن شماره نسخه NET می توانید از یک دستور PowerShell استفاده نمایید یا از طریق File Explorer جستجو نمایید . در این آموزش روش بررسی ورژن و نسخه نصب شده نت فریمورک Net Framework در ویندوز 10 را توضیح خواهیم داد.
روش مشاهده نسخه NET Framework با استفاده از یک دستور
یک راه سریع و آسان برای یافتن نسخه NET Framework با استفاده از یک دستور PowerShell می باشد. با اجرای این دستور همه نسخه های فریم ورک نصب شده بر روی کامپیوتر شما لیست می شوند.
ایتدا منوی Start را باز کرده و عبارت Windows PowerShell را جستجو نمایید و بر روی آن کلیک نمایید.
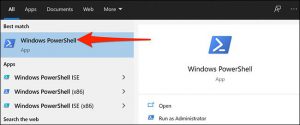
سپس در پنجره PowerShell ، دستور زیر را تایپ کرده و کلید Enter را فشار دهید:
Get-ChildItem 'HKLM:\SOFTWARE\Microsoft\NET Framework Setup\NDP' -Recurse | Get-ItemProperty -Name version -EA 0 | Where { $_.PSChildName -Match '^(?!S)\p{L}'} | Select PSChildName, version
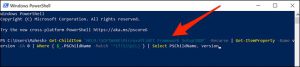
اکنون PowerShell لیستی از نسخه های NET Framework نصب شده را بر روی سیستم شما را نمایش می دهد. در این قسمت بالاترین تعداد آخرین نسخه فریم ورک موجود در کامپیوتر شما است.
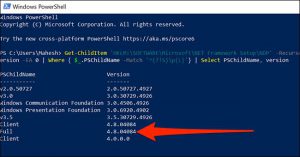
در نهایت می توانید پنجره PowerShell را ببندید.
روش پیدا کردن نسخه NET Framework در File Explorer
همچنین می توانید نسخه ای را که از File Explorer نصب کرده اید مشاهده نمایید. ایتدا شما باید به پوشه C: \ Windows \ Microsoft.NET \ Framework در سیستم خود بروید.
سپس برای باز کردن سریع پوشه Framework در File Explorer ، ابتدا پنجره Run را باز نمایید.
در کادر Run مسیر زیر را تایپ کرده و Enter را فشار دهید. اگر ویندوز 10 را در درایو دیگری غیر از درایو C نصب کرده اید ، در مسیر زیر حرف C را با حرف درایو نصب ویندوز جایگزین نمایید.
C:\Windows\Microsoft.NET\Framework
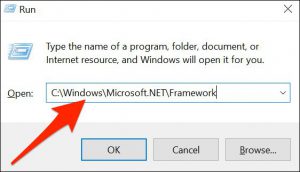
در پنجره Framework ، پوشه ای را پیدا نمایید که بالاترین شماره نسخه را نشان می دهد. برای باز کردن این پوشه دوبار بر روی آن کلیک نمایید.
در تصویر زیر v4.0.30319 بالاترین شماره پوشه است ، و ما این پوشه را باز خواهیم کرد.
توجه داشته باشید پوشه های دیگر در اینجا نشانگر نسخه های مختلف NET Framework هستند که بر روی کامپیوتر شما نصب شده اند. به یاد داشته باشید که کامپیوتر شما می تواند چندین نسخه NET Framework را بر روی خود نصب کند.
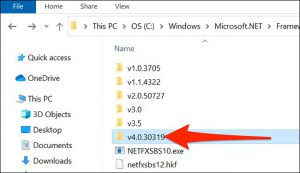
سپس فایل Accessibility.dll را در پوشه باز شده پیدا نمایید.

بر روی Accessibility.dll راست کلیک کرده و گزینه Properties را انتخاب نمایید.
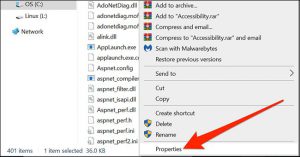
در پنجره Properties بر روی تب Details در بالا کلیک کنید.
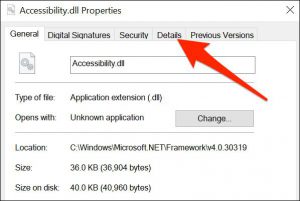
تب Details اطلاعات مختلفی درباره فایل انتخابی شما نشان می دهد. در اینجا ، به دنبال مقدار کنار Product version باشید ، زیرا این مقدار جدیدترین نسخه NET Framework است که بر روی کامپیوتر شما نصب شده است.
در تصویر زیر ، این مقدار 4.8.4084.0 می باشد.
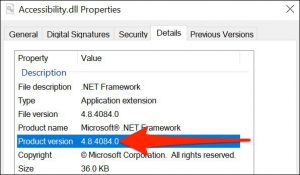
در نهایت وقتی نسخه خود را بررسی کردید ، پنجره را ببندید.