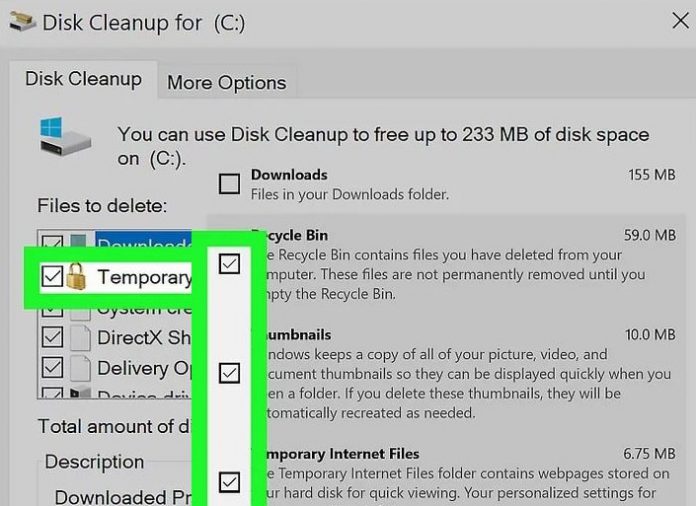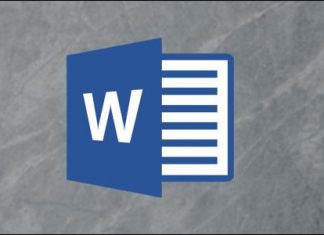ویندوز 10 هنگام استفاده از برنامه های خاص مانند مایکروسافت ورد برای بهبود وضعیت عملکردی خود، فایل های موقتی ایجاد می نماید.
با این حال سیستم عامل ویندوز 10 شما در طول روز می تواند صدها فایل موقتی را ایجاد نماید که ممکن است فضای هارد دیسک شما را پر کند. زمانی که سندی در مایکروسافت ورد باز می کنید، هر چند دقیقه یک نسخه موقتی از آن سند ایجاد می شود.
ما در این آموزش به شما نشان خواهیم داد که چگونه با استفاده از پاکسازی دیسک (Disk Cleanup) ، برنامه تنظیمات و دستورات ساده در خط فرمان commands ویندوز 10 و همچنین پاک نمودن فایل های موقتی (Temp)، فایل ها و داده هایی موقتی ویندوز 10 را پاک نمایید.
روش پاک کردن فایل های موقتی تمپ (Temp) در ویندوز 10
روش اول:
پاک کردن فایل های موقتی ویندوز 10 با استفاده از پاکسازی دیسک (Disk Cleanup)
- ابتدا از طریق نوار جستجو در نوار وظیفه و منوی استارت ویندوز 10 عبارت disk cleanup را جستجو کرده و سپس بر روی برنامه disk cleanup کلیک کنید. این کار ساده ترین روش برای تمیز کردن پرونده های موقت در کامپیوتر با سیستم عامل ویندوز 10 می باشد.
همچنین اگر نمی توانید نوار جستجو را در نوار وظیفه پیدا نمایید با فشردن همزمان دکمه های Start + S نوار جستجو را می توانید باز کنید.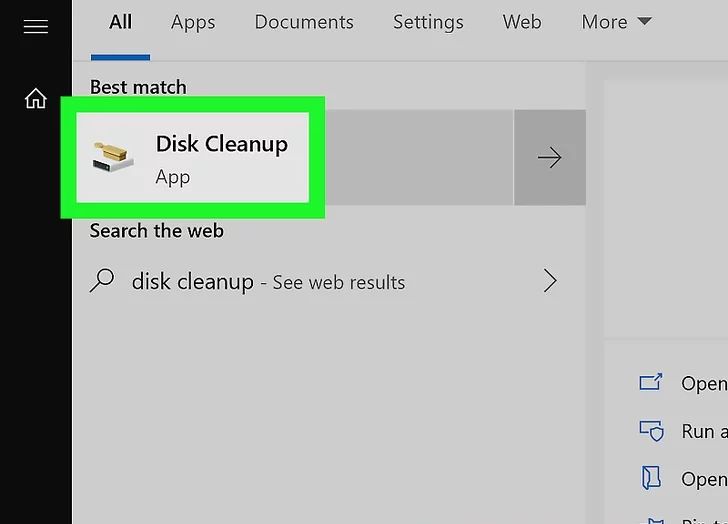
پاک کردن فایل های موقتی ویندوز 10 با استفاده از پاکسازی دیسک (Disk Cleanup) - تیک گزینه های Temporary Internet Files و Temporary Files را انتخاب کنید. در سمت راست هر گزینه مقدار فضایی که با پاکسازی هر کدام آزاد خواهد شد را مشاهده می کنید.
این گزینه ها به طور پیش فرض علامت گذاری می شوند. شما همچنین می توانید تیک گزینه هایی را که علامت زده شده اند را حذف نمایید.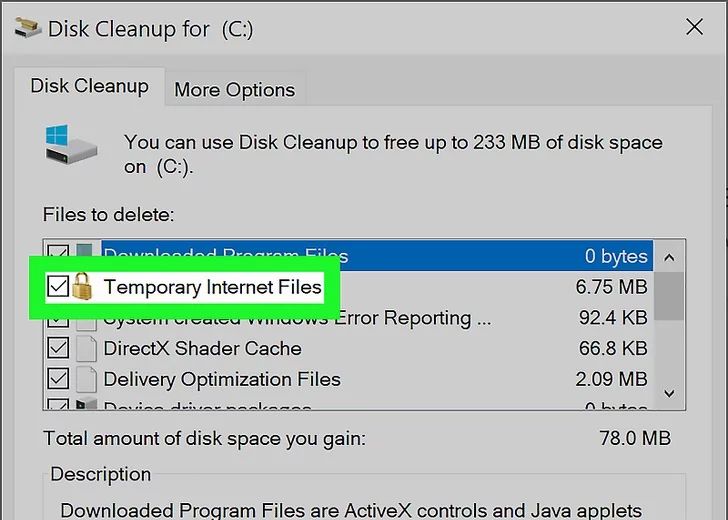
پاک کردن فایل های موقتی ویندوز 10 با استفاده از پاکسازی دیسک (Disk Cleanup) - حال برای تأیید عملکرد بر روی دکمه OK کلیک نمایید. سپس پنجره ای برای شما ظاهر می شود که می بایست بر روی گزینه Delete Files کلیک کنید.
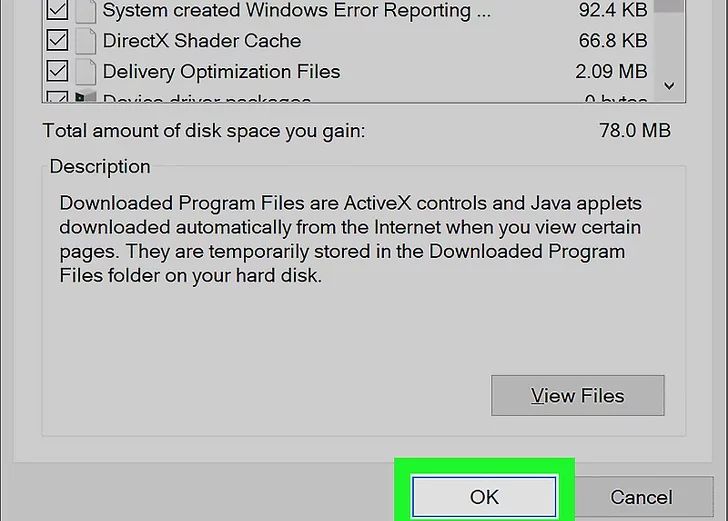
پاک کردن فایل های موقتی ویندوز 10 با استفاده از پاکسازی دیسک (Disk Cleanup)
روش دوم:
پاک کردن فایل های موقتی ویندوز 10 با استفاده از برنامه تنظیمات (Settings)
- ابتدا بر روی آیکون Start کلیک کرده و سپس بر روی آیکون چرخ دنده کلیک کنید تا برنامه تنظیمات (Settings) باز شود.
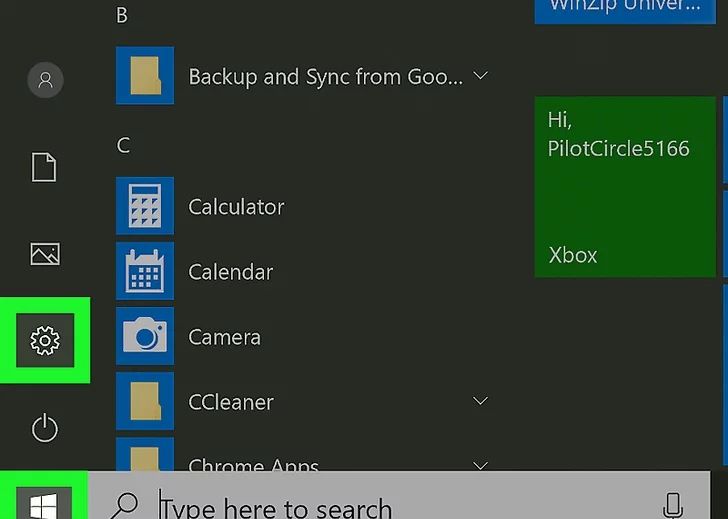
پاک کردن فایل های موقتی ویندوز 10 با استفاده از برنامه تنظیمات (Settings) - سپس بر روی گزینه System کلیک نمایید.
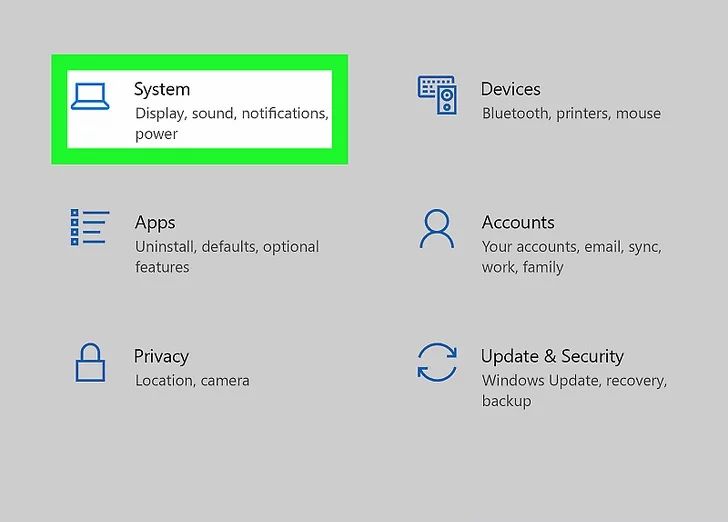
پاک کردن فایل های موقتی ویندوز 10 با استفاده از برنامه تنظیمات (Settings) - حال در پنجره ی باز شده و از منوی سمت چپ بر روی گزینه Storage کلیک نمایید.
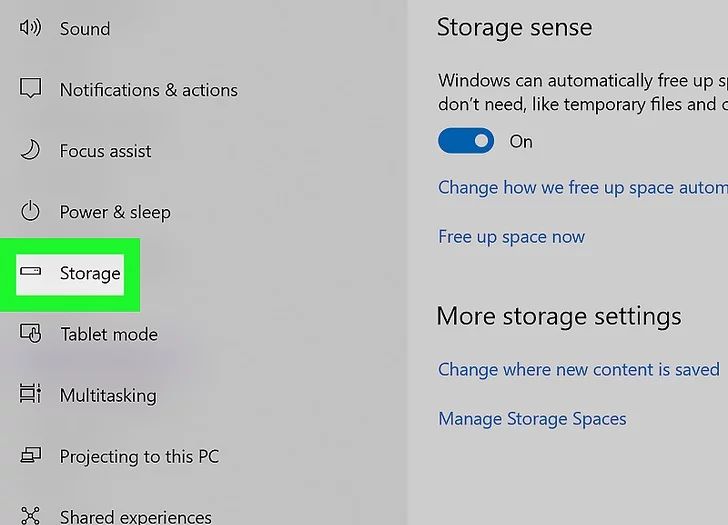
پاک کردن فایل های موقتی ویندوز 10 با استفاده از برنامه تنظیمات (Settings) - سپس درایوی که ویندوز 10 در آن نصب شده است را انتخاب کنید.
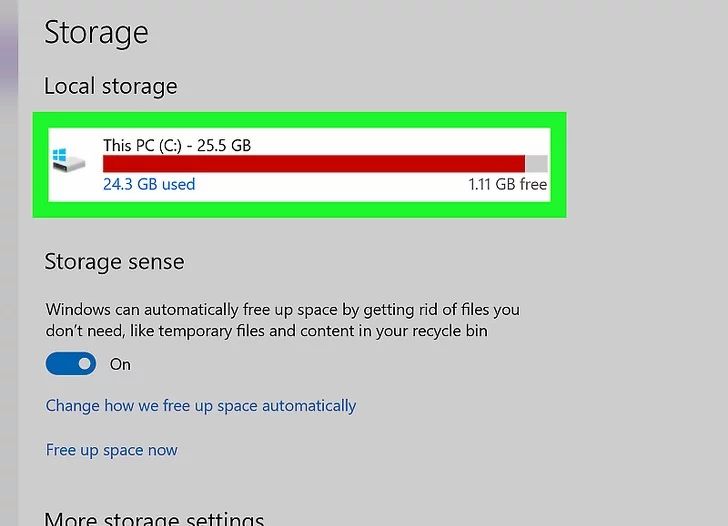
درایوی که ویندوز 10 در آن نصب شده است - بعد از انجام مراحل فوق بر روی گزینه Temporary Files کیلک نمایید. عددی که در کنار آن نوشته شده است نشان دهنده این است که فایل های موقت چه میزان فضا را اشغال می کنند.
صفحه بعدی تمام فایل هایی را که به عنوان فایل های موقتی در نظر گرفته شده اند شامل فایل های موجود در پوشه Downloads ، فایل های Recycling Bin و تصاویر کوچک ایجاد شده توسط ویندوز به شما نشان داده می شود.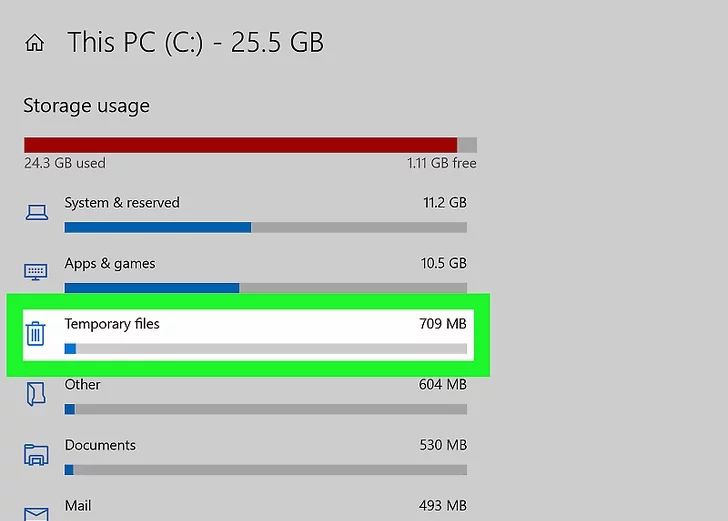
پاک کردن فایل های موقتی ویندوز 10 با استفاده از برنامه تنظیمات (Settings) - سپس تیک گزینه هایی که به دنبال حذف فایل های آن می باشید را انتخاب کنید.
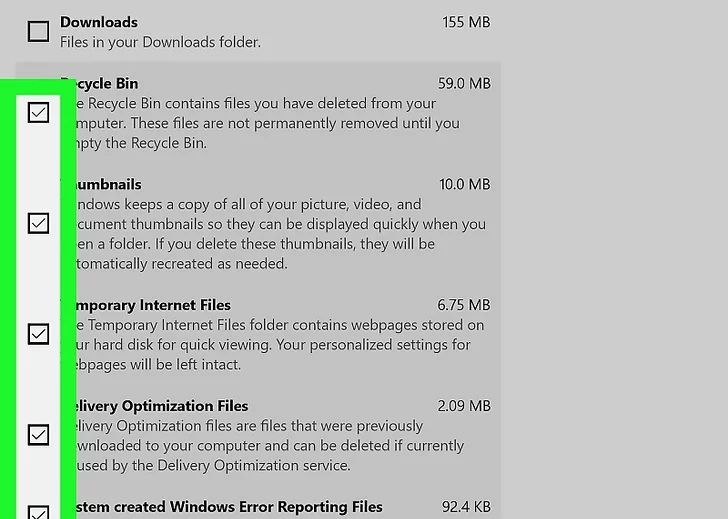
پاک کردن فایل های موقتی ویندوز 10 با استفاده از برنامه تنظیمات (Settings) - در نهایت بر دکمه Remove files کلیک نمایید.
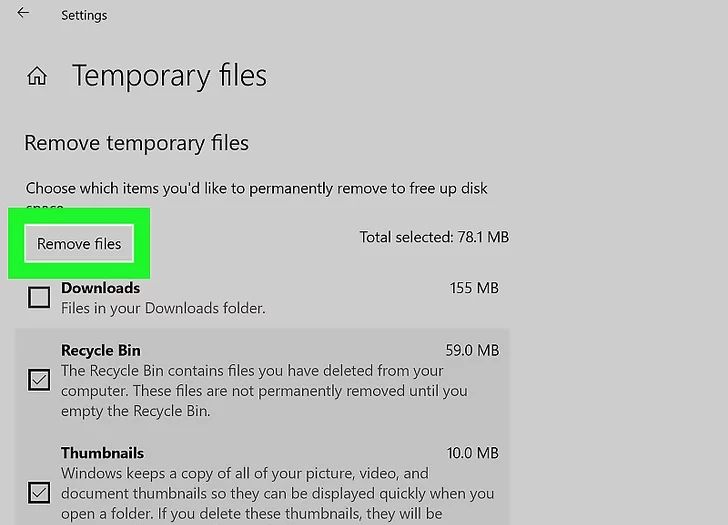
پاک کردن فایل های موقتی ویندوز 10 با استفاده از برنامه تنظیمات (Settings)
روش سوم:
روش پاک کردن فایل های موقتی ویندوز 10 به صورت دستی
- ابتدا دکمه های Start + R را به طور همزمان از روی کیبورد خود فشار دهید تا کادر Run باز شود. این روش پیچیده ترین روش برای پاکسازی فایل های موقت شما می باشد.
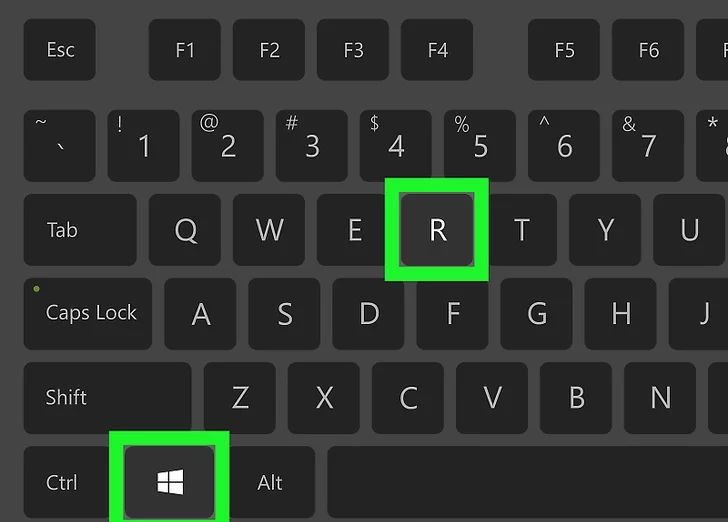
روش پاک کردن فایل های موقتی ویندوز 10 به صورت دستی - سپس در کادر جستجوی Run عبارت %temp% را تایپ نمایید و کلید Enter را فشار دهید. پوشه ای ظاهر می شود که شامل تمام فایل های موقت ایجاد شده در ویندوز 10 شما می باشد.
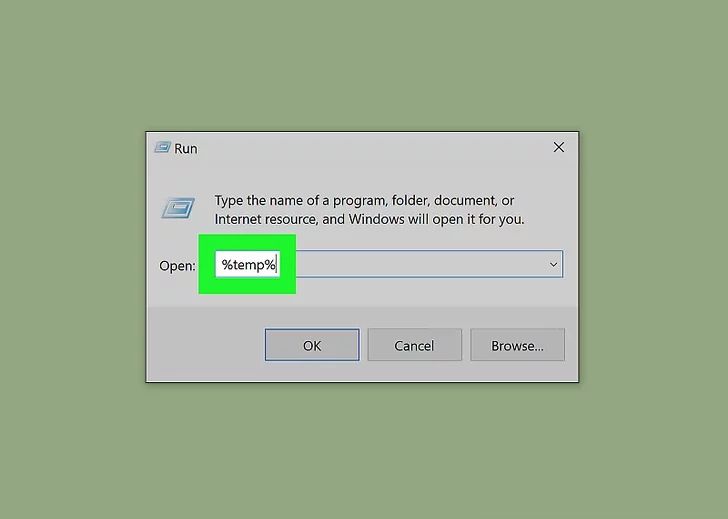
باز نمودن کادر RUN در ویندوز 10 - همه فایل ها و پوشه ها را انتخاب نمایید برای این منظور می توانید کلید های Ctrl + A را فشار دهید تا همه ی آنها انتخاب شود.
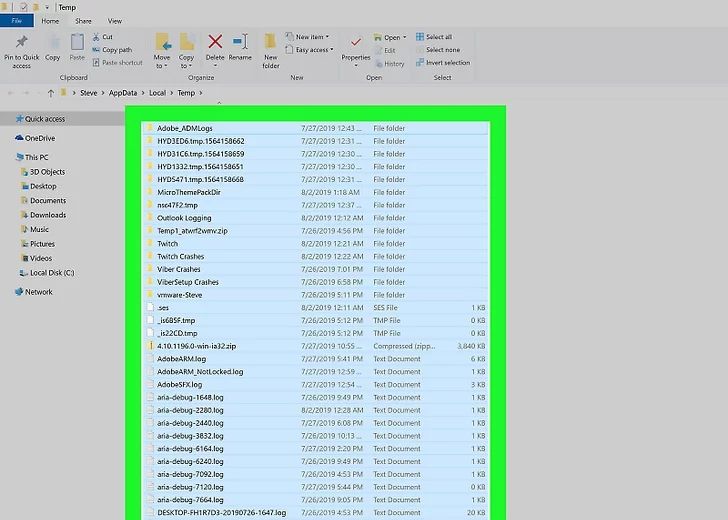
انتخاب تمامی فایل های داخلی یک پوشه - سپس برای پاک نمودن آن ها، بر روی یکی از فایل راست کلیک نموده و سپس گزینه ی Delete را انتخاب کنید. قابل ذکر است که برای پاک نمودن آنها نیاز به حساب مدیر ویندوز دارید.
همه این فایل ها به Recycle Bin ویندوز 10 منتقل می شوند و در صورت نیاز می توانید آنها را بازیابی کنید.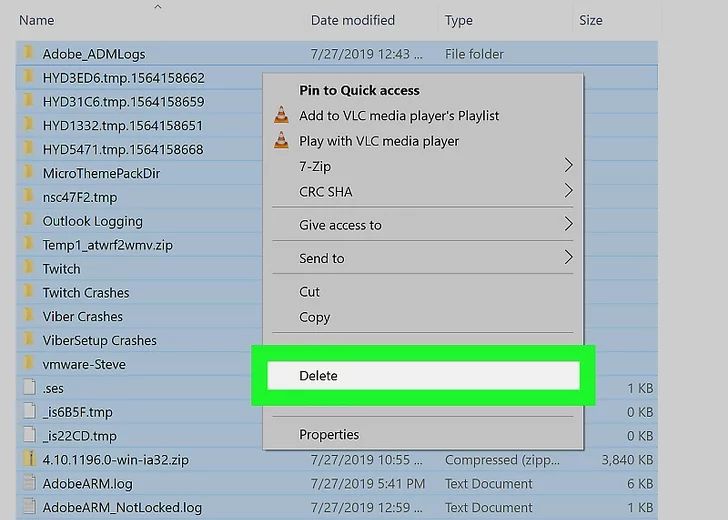
روش پاک کردن فایل های موقتی ویندوز 10 به صورت دستی