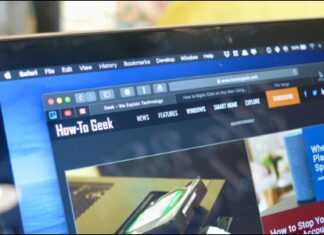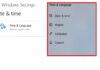با macOS Catalina ، می توانید زبان برنامه خاصی را تغییر دهید بدون اینکه زبان سیستم مک خود را تغییر دهید. در این آموزش روش تغییر زبان برنامه ها در مک بدون تغییر زبان کلی سیستم عامل مک را توضیح خواهیم داد.
ممکن است شما ترجیح دهید از برنامه ای به زبانی استفاده کنید که زبان سیستم مک شما نباشد. با استفاده از این ویژگی macOS ، می توانید به سرعت زبان فقط آن برنامه را تغییر دهید بدون اینکه بر روی برنامه های دیگر یا گزینه های سیستم در مک خود تأثیر بگذارید.
یک نمونه از این موارد این است که شما ممکن است بخواهید از Safari به زبان اسپانیایی استفاده نمایید، اما Mac شما از انگلیسی به عنوان زبان سیستم خود استفاده می کند. با استفاده از این گزینه ، می توانید برنامه Safari به زبان اسپانیایی در حالی که از انگلیسی در همه مکانهای دیگر Mac خود استفاده می کنید، استفاده نمایید.
روش تغییر زبان برنامه ها در مک
قبل از شروع ، برنامه ای را که می خواهید زبان آن را تغییر دهید ، ببندید و این کار را با کلیک کردن بر روی نام برنامه در نوار منو و انتخاب Quit انجام دهید. در غیر این صورت ، میانبر صفحه کلید Command + Q را فشار دهید.

زمانی که برنامه بسته شد بر روی آیکن Apple در گوشه سمت چپ بالای صفحه مک خود کلیک نمایید و System Preferences را انتخاب نمایید.

با باز شدن System Preferences بر روی گزینه Language & Region کلیک نمایید.
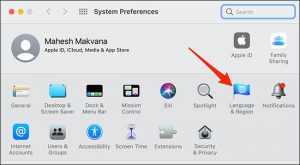
در پنجره Language & Region بر روی تب Apps کلیک کنید.
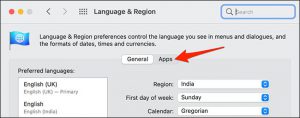
در زیر تب Apps در گوشه سمت چپ پایین بر روی علامت + (به علاوه) کلیک نمایید تا برنامه ای به لیست اضافه شود. این لیست برنامه های خاصی است که می خواهید برای آنها از زبان دیگری استفاده کنید.
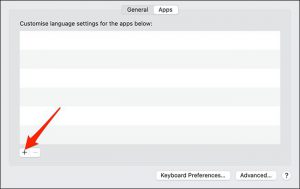
اکنون یک پنجره بازشو کوچک بر روی صفحه خود مشاهده خواهید کرد که در این پنجره بازشو بر روی منوی کشویی Apps کلیک نمایید و برنامه ای را که می خواهید زبان آن را تغییر دهید انتخاب نمایید. و سپس بر روی منوی کشویی Language کلیک نمایید و زبانی را که می خواهید برای برنامه از آن استفاده کنید انتخاب نمایید.
در آخر بر روی دکمه Add در پایین پنجره بازشو کلیک نمایید تا تغییرات خود را ذخیره کنید.
توجه داشته باشید منوی کشویی Language فقط زبان هایی را نشان می دهد که برنامه انتخابی شما پشتیبانی می کند. اگر در آن منو زبان خاصی نمی بینید ، برنامه انتخابی شما از این زبان پشتیبانی نمی کند.
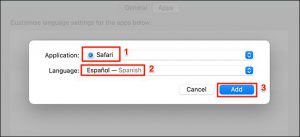
اکنون می توانید پنجره Language & Region را ببندید و در نهایت برنامه مورد نظر خود را باز نمایید.
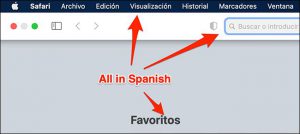
روش بازگشت به زبان پیش فرض یک برنامه
برای بازگشت به زبان پیش فرض یک برنامه ، کافی است آن برنامه را از لیستی که در بالا به آن دسترسی داشتید حذف نمایید.
برای این کار بر روی آیکن Apple در گوشه سمت چپ بالا صفحه مک خود کلیک نمایید و System Preferences را انتخاب کنید.
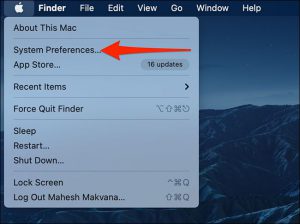
با باز شدن System Preferences بر روی گزینه Language & Region کلیک نمایید.
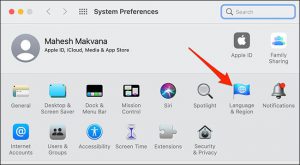
در پنجره Language & Region بر روی تب Apps کلیک کنید.
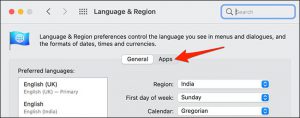
سپس برنامه خود را در لیست انتخاب نمایید و بر روی علامت – (منها) در گوشه پایین سمت چپ پنجره Language & Region کلیک نمایید.
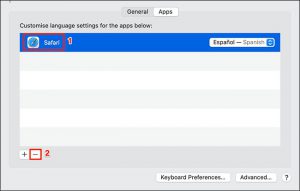
برنامه شما اکنون از لیست حذف شده و به زبان پیش فرض خود برگشته است.