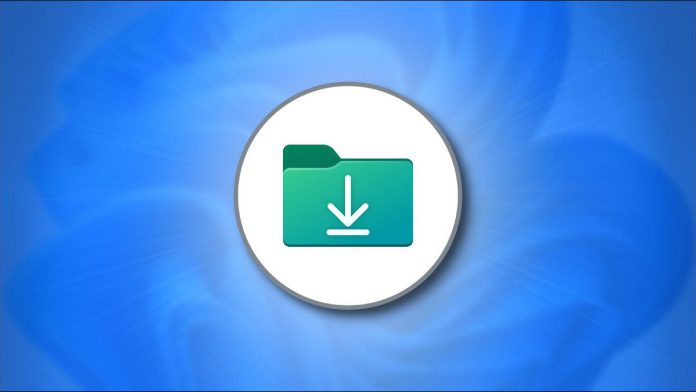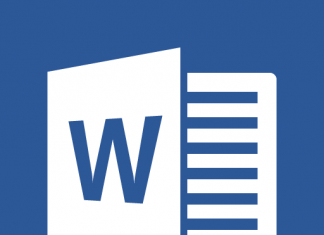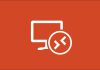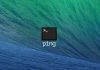اگر فایلی را از طریق کروم یا فایرفاکس در ویندوز 10 یا 11 دانلود کرده باشید، معمولاً می توانید آن را در پوشه Downloads پیدا نمایید.
حتی اگر شما فایل را در جای دیگری ذخیره کرده باشید، در این آموزش روش پیدا کردن مکان فایل های دانلود شده در ویندوز را توضیح خواهیم داد.
روش پیدا کردن پوشه Downloads در ویندوز
ویندوز 10 و 11 هر دو دارای یک پوشه Downloads هستند که برای هر حساب کاربری در کامپیوتر شخصی منحصر به فرد می باشد.
بهطور پیشفرض، این پوشه در مسیر C:\Users\[User Name]\Downloads قرار دارد، که منظور از [User Name] نام حساب کاربری ویندوز شما است.
برای یپدا کردن آن در ابتدا File Explorer را باز کرده و بر روی This PC در نوار کناری کلیک کنید.
سپس در نوار کناری بر روی Downloads کلیک کرده یا بر روی پوشه Downloads در ناحیه اصلی پنجره File Explorer دوبار کلیک نمایید.
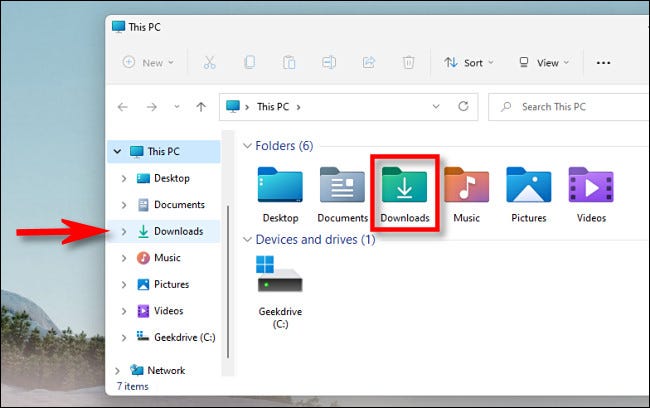
بعد از باز کردن آن، تمام فایلهایی را که در پوشه Downloads ذخیره شده اند، مشاهده می کنید.
به طور کلی همه مرورگرهای وب، فایل ها را در این مکان ذخیره می کنند، اما امکان ذخیره فایل ها در جای دیگری وجود دارد.
روش پیدا کردن فایل های دانلود شده ایی که در پوشه Downloads نیستند
از آنجایی که امکان قرار داشتن فایل های دانلود شده در مکانی غیر از پوشه پیش فرض Downloads وجود دارد، ممکن است محل فایل دانلود شده را گم کرده کنید.
در این صورت، می توانید تاریخچه دانلود (history) مرورگر خود را بررسی کرده تا محل فایل را پیدا نمایید.
اگر از مرورگر Edge، فایرفاکس یا کروم استفاده میکنید، دکمه هایی Ctrl+J را بر روی صفحهکلید فشار دهید تا فهرست تاریخچه دانلود را مشاهده نمایید.
همچنین می توانید در مرورگر فایرفاکس، Edge و کروم با انتخاب دکمه سه نقطه در گوشه سمت چپ صفحه منوی تنظیمات را باز کنید.
و سپس بر روی گزینه Downloads کلیک کنید.
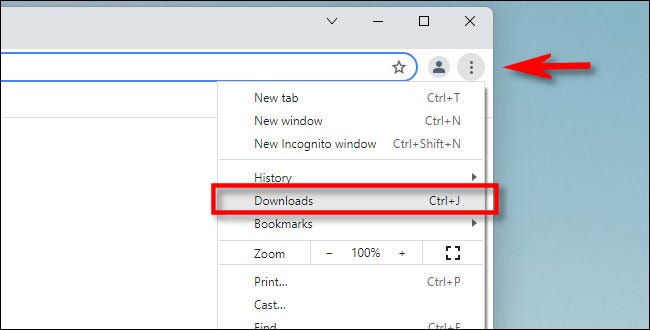
در مرورگر Edge، لیست کوچک Downloads ظاهر می شود، ولی در فایرفاکس و کروم، تب Downloads باز خواهد شد.
سپس برای مشاهده مکان فایل دانلود شده در فایرفاکس یا کروم، فایل را در تب Downloads پیدا کرده و بر روی لینک Show in Folder در زیر آن کلیک کنید.
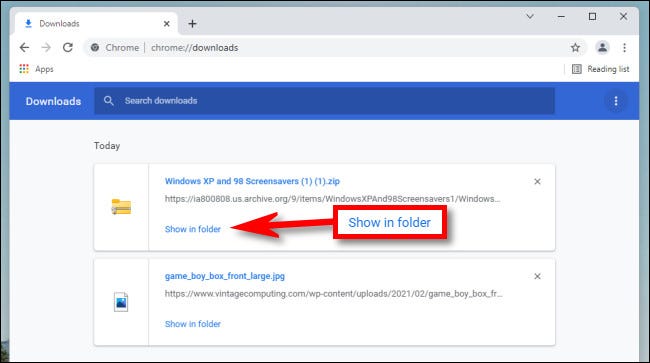
با این کار محل فایلی را که دانلود کرده اید نشان داده می شودف ولی توجه داشته باشید که اگر فایل را پس از دانلود جابجا کرده باشید، این روش کار نمی کند،