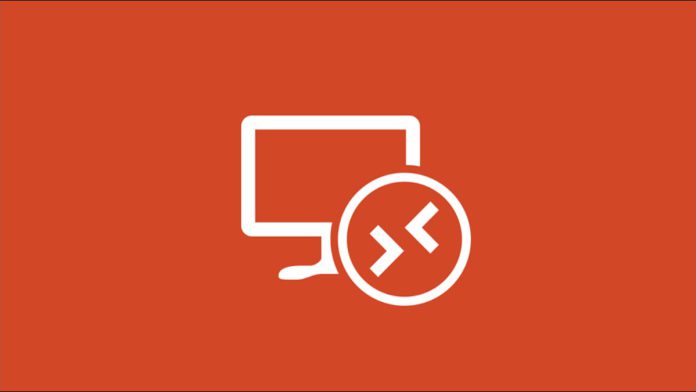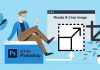در زمان هایی که می خواهید از ویندوز 11 دسکتاپ خود در اتاق دیگری در خانه خود استفاده کنید می توانید از طریق تلفن یا تبلت خود به آن دسترسی داشته باشید.
همچنین توجه داشته باشید که ابتدا باید Remote Desktop را روی کامپیوتر خود فعال کنید.
شما می توانید از ویژگی Remote Desktop در ویندوز 11 برای اتصال و دسترسی به کامپیوتر خود با استفاده از ابزار دسترسی از راه دور استفاده کنید.
سپس می توانید کارهای ساده ای مانند بررسی دانلودها، نصب برنامه ها، یا حتی کپی فایل ها را انجام دهید.
ولی به شما توصیه می کنیم از Remote Desktop فقط در شبکه خانگی خود با احراز هویت سطح شبکه استفاده کنید، که به عنوان یک لایه ورود امن در سطح شبکه عمل می کند.
همچنین ما توصیه نمی کنیم که ویژگی Remote Desktop را مستقیماً در معرض اینترنت قرار دهید.
واگر می خواهید به دور از شبکه محلی خود به Remote Desktop دسترسی داشته باشید مایکروسافت توصیه می کند VPN خود را راه اندازی کنید.
روش فعال سازی ریموت دسکتاپ RDP در ویندوز 11
در ابتدا بر روی دکمه Start کلیک کنید و گزینه Settings را از برنامه های پین شده انتخاب کنید.
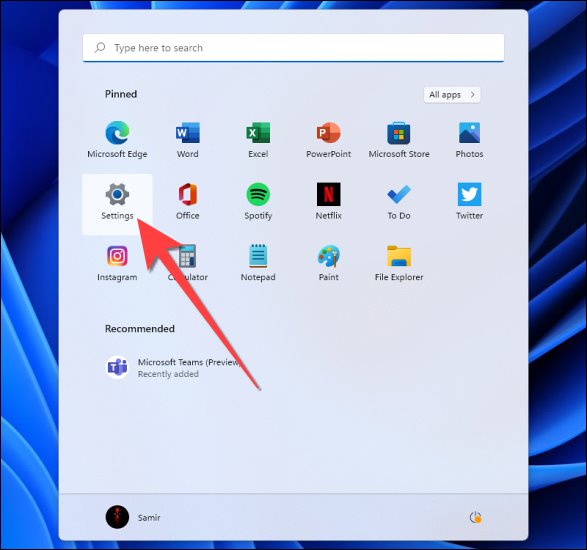
در صفحه تنظیمات از نوار کناری گزینه System را انتخاب کرده و سپس از سمت راست گزینه Remote Desktop را انتخاب نمایید.
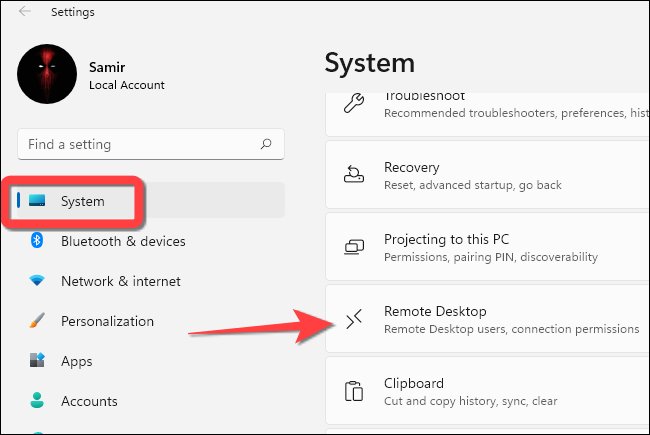
اکنون سوئیچ گزینه Remote Desktop را فعال کنید.
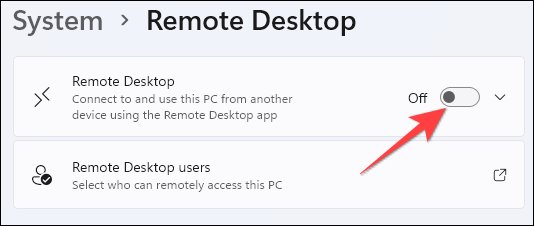
در این مرحله در فرمان کنترل حساب کاربری (UAC) گزینه Yes را انتخاب کرده و سپس بر روی دکمه Confirm در پنجره باز شده کلیک کنید.
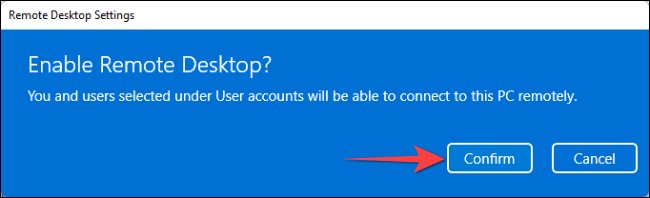
سپس دکمه کشویی رو به پایین کنار سوئیچ Remote Desktop را انتخاب کنید.
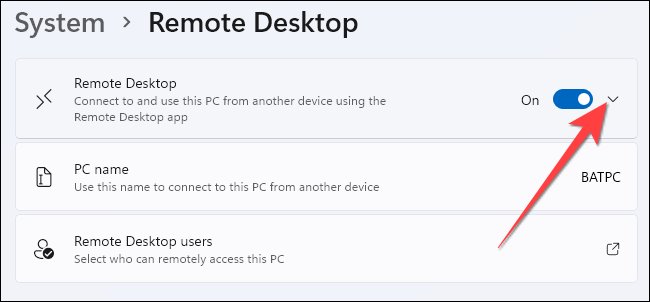
اکنون صفحه گسترش پیدا می کند و باید تیک کادر Require devices to use Network Level Authentication Connect (Recommended) را علامت بزنید.
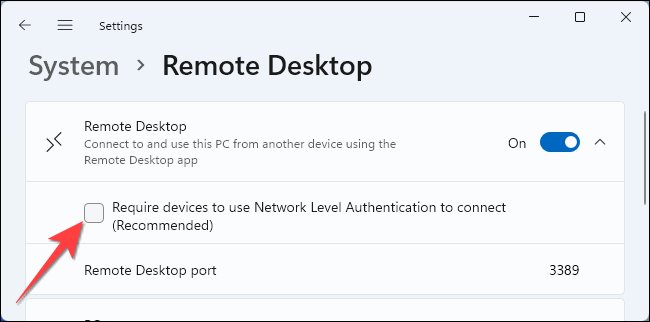
بعد از فعال کردن این گزینه برای احراز هویت خود در شبکه محلی باید رمز عبور حساب کاربری ویندوز کامپیوتر راه دور را اضافه کنید.
توجه داشته باشید بعد از احراز هویت موفق صفحه ورود به سیستم ویندوز را مشاهده خواهید کرد.
دوباره در این مرحله در فرمان کنترل حساب کاربری (UAC) گزینه Yes را انتخاب کرده و سپس بر روی دکمه Confirm در پنجره باز شده کلیک کنید.
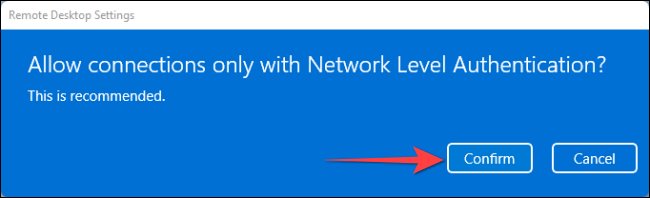
روش استفاده از ریموت دسکتاپ RDP در ویندوز 11
شما میتوانید از هر ابزار دسترسی از راه دور برای استفاده از کامپیوتر شخصی خود استفاده نمایید ولی فقط تعداد کمی از آنها یک برنامه تلفن همراه دارند.
در این آموزش روش دسترسی به Remote Desktop با استفاده از برنامه Remote Desktop مایکروسافت که در ویندوز، اندروید، آیفون و آبپد، macOS موجود است توضیح خواهیم داد.
اکنون برنامه Remote Desktop را باز کرده و بر روی آیکن + در گوشه سمت راست بالا ضربه بزنید.
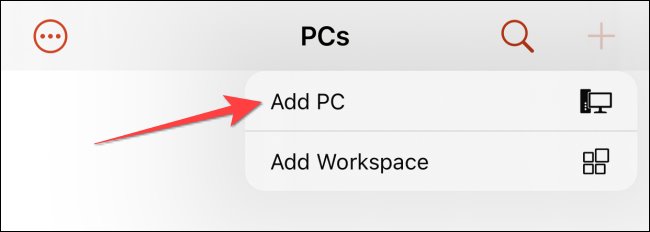
سپس، نام کامپیوتر شخصی و جزئیات حساب کاربری ویندوز خود را تایپ کنید.
در مرحله بعد میتوانید گزینههای دیگری مانند Clipboard، Microphone، Storage و موارد دیگر را تغییر دهید.

در نهایت گزینه Save را در گوشه سمت راست بالا فشار دهید تا همه تغییرات نهایی شود.

بعد از این بر روی کارت با نام کامپیوتر شخصی خود ضربه بزنید تا دسترسی به دسکتاپ از راه دور شروع شود.
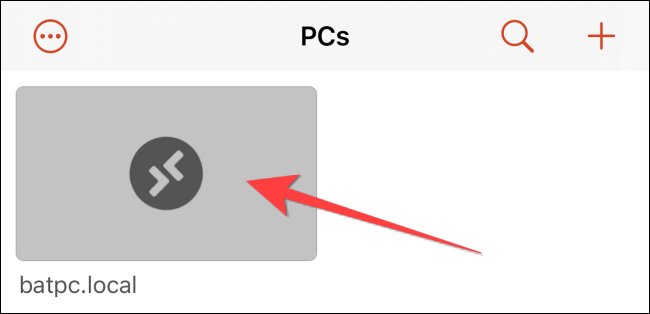
به خاطر داشته باشید که اگر برای مدتی قصد استفاده از آن را ندارید باید Remote Desktop را غیرفعال کنید.