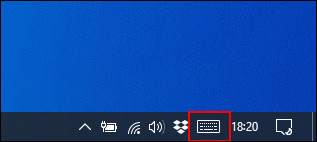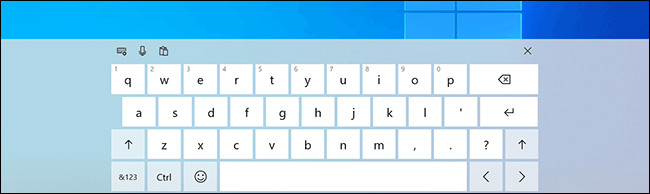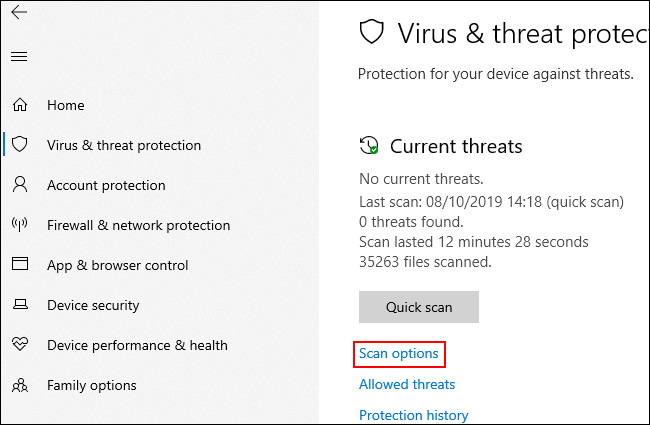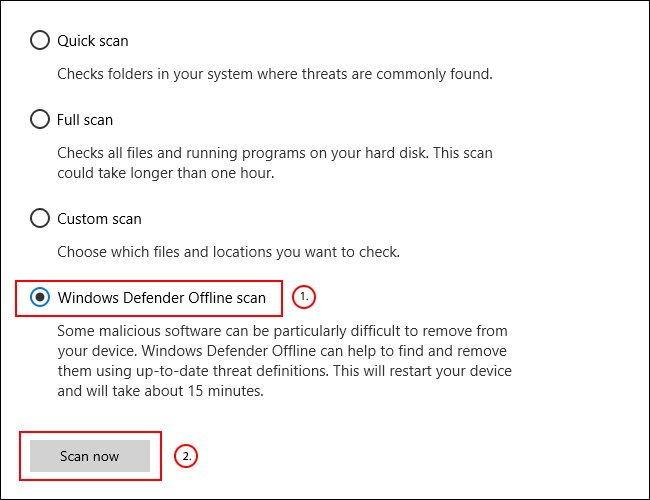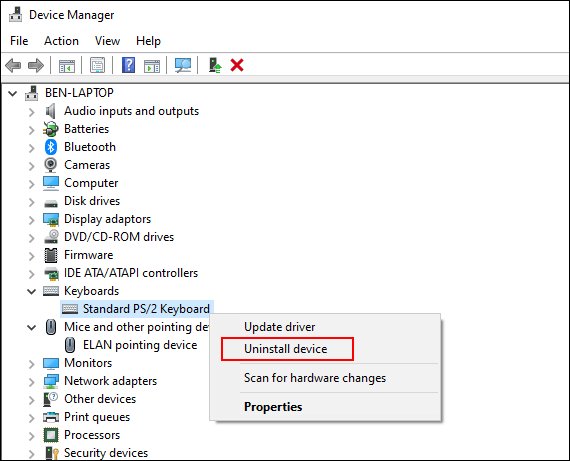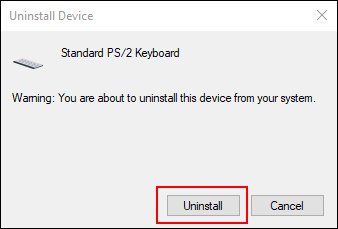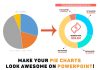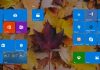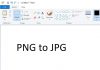اگر صفحه کلید یا ماوس شما در بر روی windows 10 متوقف شده است، در اینجا چند مرحله برای حل این مشکل جمعآوری شده است.
کار کردن با ویندوز 10 بدون کیبورد و موس
سخت افزار خود را چک کنید
قبل از هرکاری ابتدا می بایست سخت افزار خود را کاملاً بررسی نماید ، به صورتی که باید تمامی اتصالات دستگاه خود را بررسی نماید، به صورت مثال صفحه کلید یا ماوس به صورت صحیح به کیس متصل شده باشند و یا آن ها را به درگاه usb دیگری تغییر دهید و در صورتی که از لپ تاپ استفاده می کنید به کلید های عملکرد (Fn) که در بالای کیبورد قرار دارد دقت کنید که به صورت تصادفی صفحه کلید یا ماوس خود را غیر فعال نکرده باشید.
چک کردن بدافزارها
مورد دیگری که باید در نظر داشته باشید بدافزارها نام دارند، بدافزارها می تواند صفحه کلید یا ماوس شما را در ویندوز 10 غیر فعال کنند.
در این صورت باید Windows را مجبور به اسکن برای پیدا نمودن بدافزار ها کنید، برای این منظور می توانید از نرم افزار آنتی ویروس خود ویندوز که با استفاده از دیسک بوت آنتی ویروس یا اسکن بوت صورت می گیرد ویندوز خود را اسکن کنید.
با استفاده از Windows Defender می توانید اسکن بوت را برنامه ریزی کنید، تا اگر ویروسی مانع از کنترل کامپیوتر شما شود پاک گردد، برای این منظور لازم است ابتدا ویندوز خود را به حالت Windows Safe Mode بوت کنید.
سپس برای شروع کار ابتدا بر روی دکمه ی منوی Windows Start کلیک کرده و سپس بر روی Settings به تنظیمات ویندوز Settings کلیک کنید.
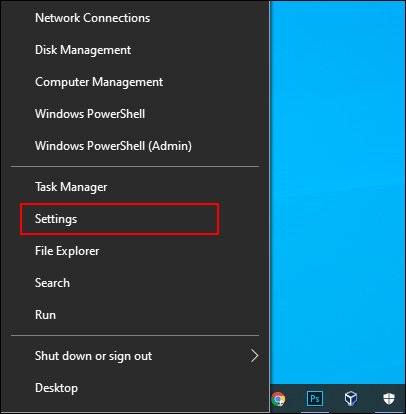
سپس بر روی گزینه ی Update & Security و بعد از آن بر روی Windows Security و سپس بر روی Virus & Threat Protection کلیک کرده و در آخر با کلیک کردن بر روی گزینه اسکن که در زیر دکمه ی مرکزی قرار دارد اسکن سریع را انتخاب کنید و گزینه ی Windows Defender Offline Scan را برای شروع فرآیند اسکن انتخاب نمایید ، بدین منظور ویندوز شما دوباره راه اندازی می شود و هر گونه آلودگی موجود در کامپیوتر ی شخصی شما به صورت خودکار پاک می گردد.
نصب مجدد درایو های صفحه کلید و ماوس ویندوز
در مرحله ی بعد شما می بایست مجدداً درایو های صفحه کلید و ماوس را نصب کنید ، برای این کار بر روی دکمه ی منوی Windows Start راست کلیک کرده و گزینه ی Device Manager را انتخاب نمایید.
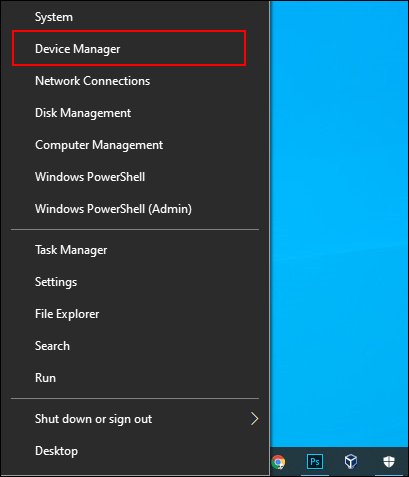
Device Manager تمام دستگاه های متصل داخلی و خارجی به کامپیوتر شخصی شما را لیست می کند.
برای نصب مجدد درایور های دستگاه مورد نظر ، بر روی فلش کنار هر یک از این دسته ها کلیک کنید تا آنها را گسترش دهید و سپس با راست کلیک کردن بر روی دستگاه مورد نظر و انتخاب گزینه “Uninstall” درایور دستگاه مورد نظر را پاک کنید.
سپس دکمه پاور خود را فشار دهید تا روند خاموش سازی و یا راه اندازی مجدد شروع شود تا درایورهای صفحه کلید و ماوس مجدداً به صورت خودکار نصب شوند.

روش استفاده از صفحه کلید به جای ماوس
یکی از روش حل ها استفاده از MouseKeys می باشد، این ویژگی به شما این امکان را می دهد تا مکان نما موس را با استفاده از کلید های شماره که بر روی صفحه کلید قرار دارد حرکت دهید.
برای فعال کردن آن ابتدا بر روی منوی Windows Start کلیک راست کنید سپس Settings را برای رفتن به تنظیمات ویندوز خود انتخاب نمایید و بعد از آن با کلیک کردن بر روی Ease of Access نوار لغزنده را به حالت ON تغییر دهید تا MouseKeys را فعال کنید.
روش استفاده از ماوس به جای صفحه کلید
یکی دیگر از قابلیتهای مفید در ویندوز 10 ، استفاده از صفحه کلید بر صفجه می باشد.
برای دسترسی آسان به صفحه کلید روی صفحه ، بر روی نوار وظیفه Windows خود راست کلیک کرده و سپس گزینه Show Touch Keyboard Button را با کلیک کردن بر روی آن انتخاب نمایید.
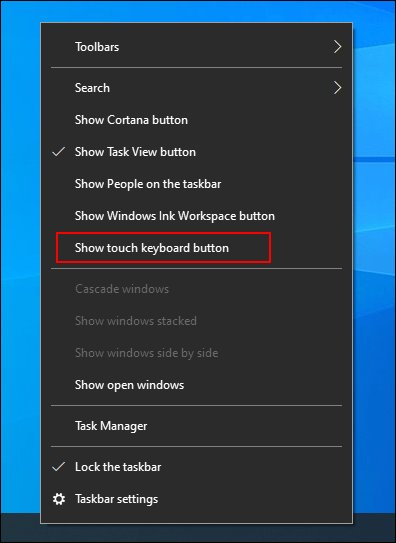
با این عمل نمادی در قسمت اعلان های نوار وظیفه شما نمایش داده می شود که می توانید با فشردن آن صفحه کلید را بر روی صفحه نمایش به راحتی نمایش داده و پنهان کنید.