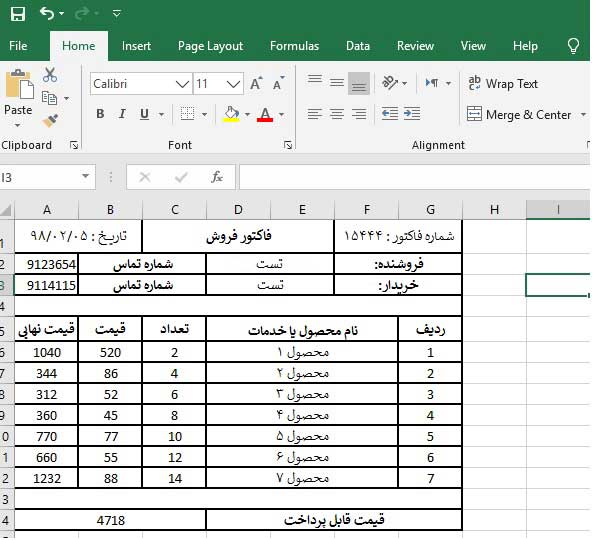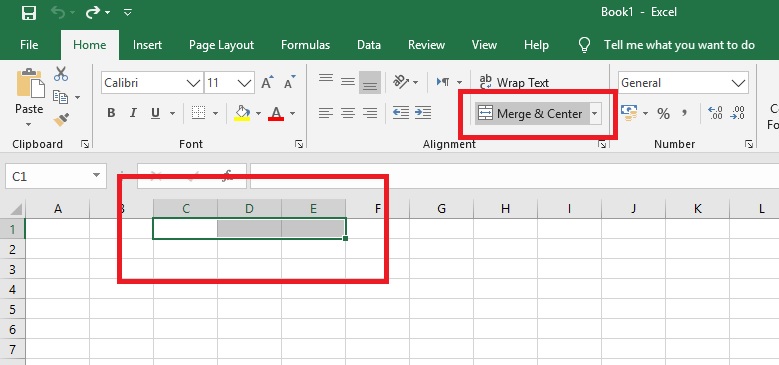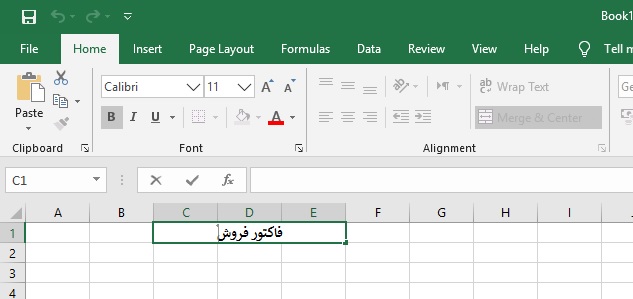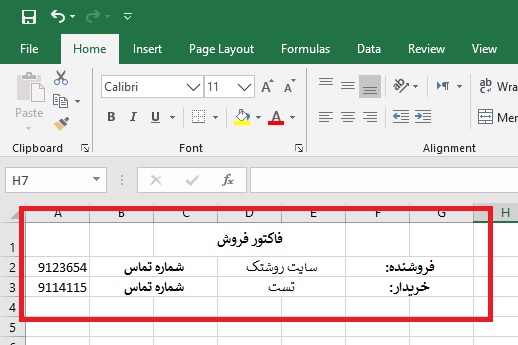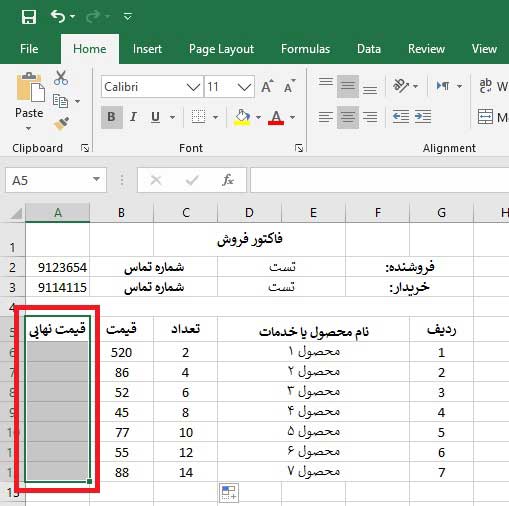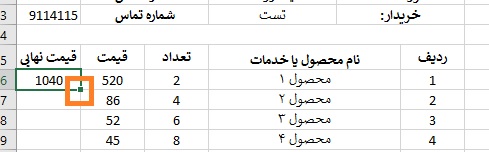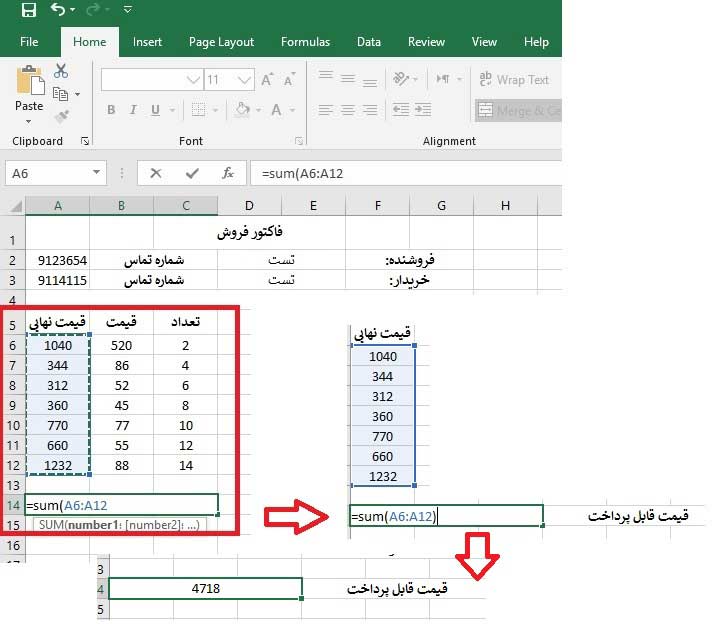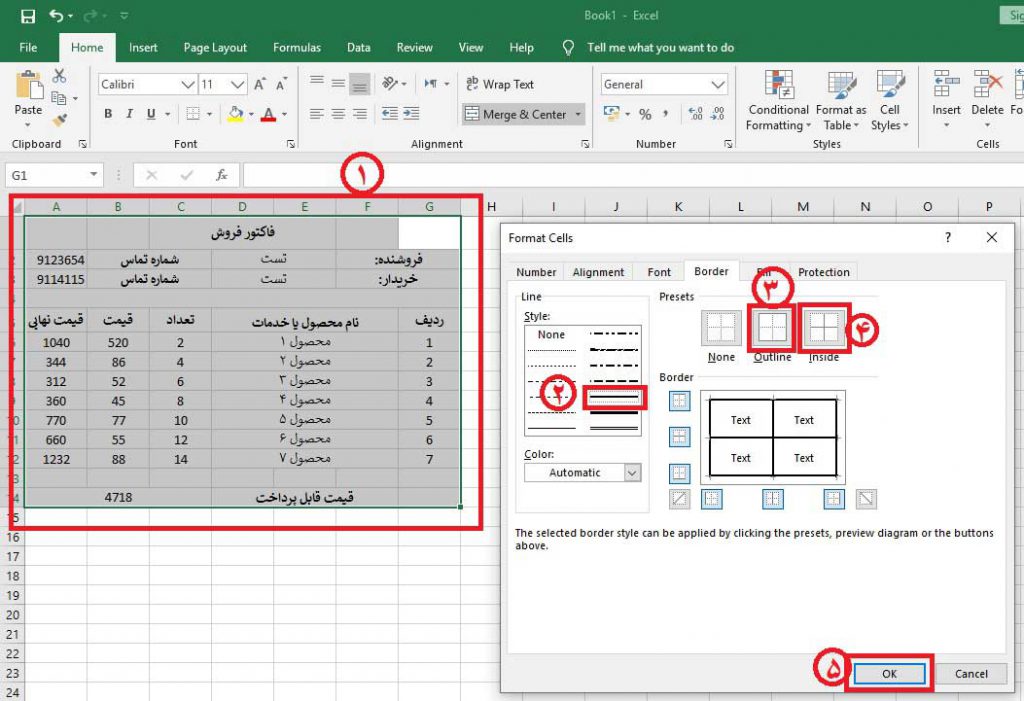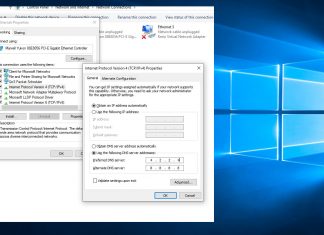با استفاده از نرم افزار مایکروسافت اکسل می توان یک سیستم حسابداری کاملاً پیش بروید ایجاد نمود، به صورتی که علاوه بر محاسبات حسابداری می توان برای کالا و یا خدماتی که ارائه می دهید فاکتور نیز طراحی نمود.
در این آموزش که بر اساس اکسل 2019 می باشد به شما آموزش طراحی فاکتور فروش را نرم افزار اکسل ارائه می دهیم.
روش طراحی فاکتور فروش کالا یا خدمات در اکسل
- ابتدا نرم افزار اکسل را باز نمود و سپس به صورت مثال سلول های C1 , D1 , E1 را انتخاب نمایید و بعد از آن از سربرگ Home و قسمت Alignment بر روی گزینه Merge & Center کلیک کنید.
- با این عمل سه سلول انتخاب شده به یک سلول تبدیل می شوند، سپس عبارت “فاکتور فروش” را با دوبار کلیک نمودن در سلول مورد نظر تایپ کنید و با انتخاب ردیف 1 ارتفاع سلول های سطر 1 را افزایش دهید.
- سپس شبیه به تصویر زیر به تکمیل قسمت فروشنده و خریدار بپردازید.
- و همچنین به تکمیل قسمت اطلاعات محصولات و یا خدمات در زیر قسمت اطلاعات فروشنده و خریدار بپردازید.
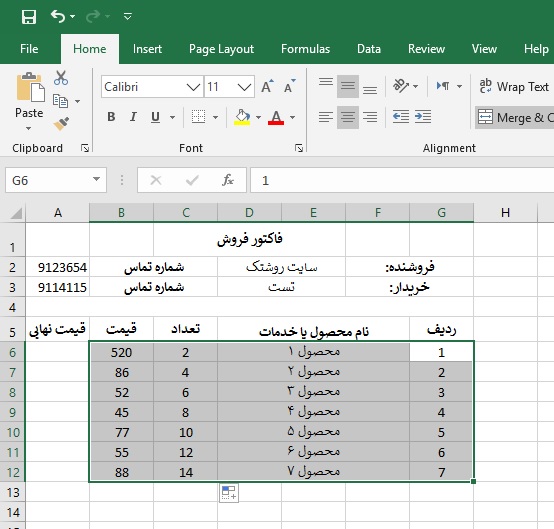
وارد نمودن اطلاعات محصولات در فاکتور فروش اکسل نکته : برای قسمت ردیف می توانید بر اساس تعداد محصولات مورد نظر با استفاده از آموزش روش اضافه کردن خودکار سری اعداد به ترتیب در ستون اکسل شماره ردیف ایجاد کنید.
- بعد از آن تکمیل قسمت اطلاعات محصول ، قیمت و تعداد هر محصول می توانید به صورت خودکار قیمت نهایی که بر اساس فرمول قیمت ضرب در تعداد محصول می باشد محاسبه کنید.
- برای این منظور در فیلد قیمت نهایی برای محصول 1 قرار بگیرید سپس عملگر ” = ” را تایپ کنید و بعد از آن بر روی عدد تعداد محصول 1 کلیک کنید و سپس عملگر ” * ” را از روی صفحه کلیک فشار دهید و بعد از آن بر روی عدد قیمت محصول 1 کلیک کنید و برای تائید نهایی کلید Enter را از روی کیبورد فشار دهید.
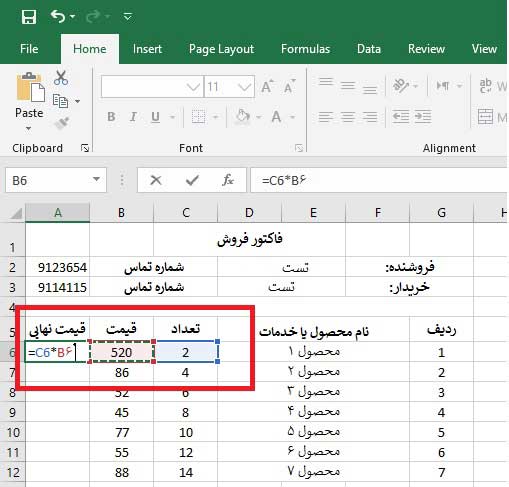
محاسبه خودکار قیمت هر محصول در اکسل نکته : برای محاسبه خودکار دیگر محصولات وارد شده می توانید با استفاده از آموزشروش اضافه کردن خودکار سری اعداد به ترتیب در ستون اکسل عمل کنید.
- سپس در انتهای فاکتور طراحی شده مجموع قیمت های محاسبه شده را تحت عنوان قیمت قابل پرداخت محاسبه کنید، برای این منظور عملگر ” = ” را تایپ کنید و سپس عبارت )sum را تایپ کرده و با انتخاب قیمت های ستون قیمت نهایی و بستن پرانتز باز شده ” ) ” و با فشردن کلید Enter را از روی کیبورد مجموع قیمت ها را محاسبه کنید.
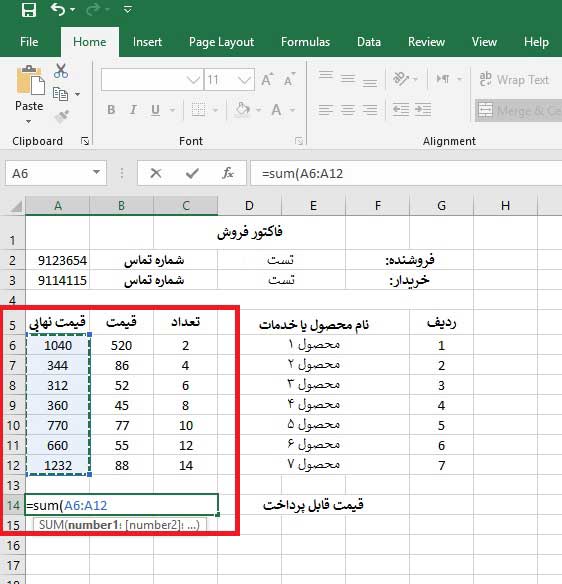
محاسبه خودکار مجموع قیمت های هر محصول در اکسل - و در پایان خطوط اطراف فاکتور طراحی شده را با انتخاب فاکتور و سپس راست کلیک کردن بر روی فاکتور و انتخاب گزینه Format Cells و سپس انتخاب تب Border و انجام مراحل مشخص شده در تصویر زیر ایجاد کنید.