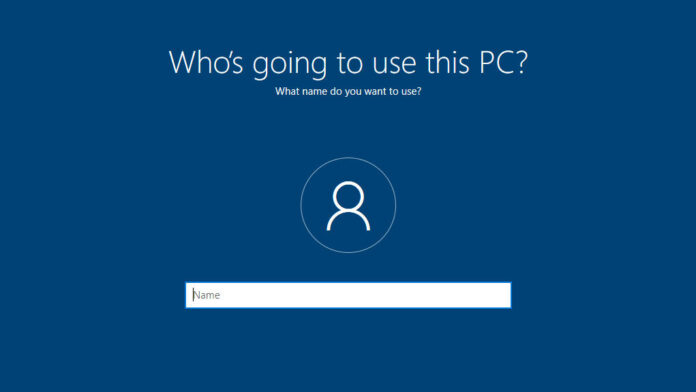در صورتی که به دنبال حذف کردن اکانت کاربری مدیر سیستم خود می باشید ، به آسانی می توانید این کار را انجام دهید. بدین صورت که اکانت کاربری لوکال ایجاد می کنید و سپس به حالت مدیر آن را تبدیل می کنید و سپس اکانت اصلی را پاک می کنید.
آموزش حذف اکانت کاربری مدیر سیستم در ویندوز 10
ابتدا منوی استارت ویندوز 10 را با کلیک کردن بر روی آیکون ویندوز که در گوشه سمت چپ و پایین مانیتور قرار دارد باز کنید و برای سپس برای باز کردن برنامه تنظیمات ویندوز 10 بر روی آیکون چرخ دنده کلیک کنید.

بعد از آن در صفحه باز شده بر روی “Accounts” کلیک کنید.

به صورت پیش فرض اطلاعات تب “Your Info” برای شما نمایش داده می شود. از منوی سمت چپ بر روی “Family & Other Users” کلیک کنید. بعد از آن گزینه های نمایش داده شده در سمت راست بر روی دکمه “+” “Add Someone Else to This PC” کلیک کنید.

در مرحله بعد در صفحه نمایش داده شده بر روی لینک “I Don’t Have This Person’s Sign-In Information” کلیک کنید.

سپس بر روی گزینه “Add a User without a Microsoft Account” کلیک کنید.

بعد از آن نام کاربری (username) ، رمز عبور (password) (دو بار وارد شود) سپس در صورت نیاز کلید امنیتی را نیز تعریف کنید و سپس بر روی “Next” کلیک کنید.

نکته در صورتی که نیاز به رمز عبور برای ورود ندارید فیلد های رمز عبور و تائید رمز عبور را خالی بگذارید.
زمانی که عملیات تمام شد، شما یوزر لوکال جدیدی را در تب “Family & Other Users” قسمت توضیحات سمت راست آن و در زیر لیست “Other Users” مشاهده خواهید نمود، سپس بر روی دکمه “Change Account Type” کلیک کنید.

در فرم باز شده “Change Account Type” از زیر منو گزینه های موجود “Account type” بر روی “Administrator” کلیک کنید و سپس بر روی “OK” کلیک کنید.

سپس وارد منوی ویندوز 10 بشوید و سپس بر روی آیکون پروفایل کاربری خود کلیک کنید و سپس در منوی باز شده اکانت ساخت شده جدید را انتخاب نمایید و از طریق کاربری جدید وارد ویندوز شوید.

بعد از آن منوی استارت ویندوز را با کلیک کردن بر روی آیکون ویندوز که در گوشه سمت چپ و پایین مانیتور قرار دارد باز کنید و برای سپس برای باز کردن برنامه تنظیمات ویندوز 10 بر روی آیکون چرخ دنده کلیک کنید.

سپس در صفحه باز شده بر روی “Accounts” کلیک کنید.

به صورت پیش فرض اطلاعات تب “Your Info” برای شما نمایش داده می شود. از منوی سمت چپ بر روی “Family & Other Users” کلیک کنید. بعد از آن گزینه های نمایش داده شده در سمت راست کاربری مدیر اصلی را انتخاب نمایید و بعد از آن دکمه های نمایش داده شده بر روی دکمه “Remove” کلیک کنید.

بدین صورت کاربری مدیر اصلی پاک می گردد.