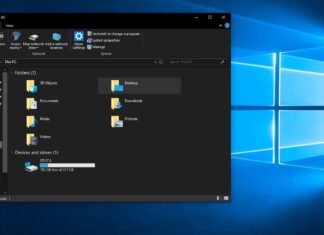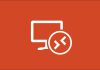در صورتی که به طور مثال از یک هارد SSD با ظرفیت پایین برای ویندوز 10 خود استفاده می کنید و به دنبال صرفه جویی در میزان حافظه خود می باشید، می توانید فولدری که حاوی فایل های موقتی تمپ (Temp) ویندوز 10 می باشد را به درایو دیگر خود در ویندوز 10 منتقل کنید.
در ادامه روش انجام آن را با هم مرور می کنیم.
اگر یک SSD با فضای کم به طور مثال ظرفیت 120 گیگ بایتی را اختیار دارید، این که بتوانید فضای بیشتری از آن خالی نگه دارید گزینه ایده عالی تر می باشد.
فایل ها و فولدر هایی که در پوشه موقتی ویندوز 10 (TEMP) قرار می گیرند به عنوان یک مصرف کننده عظیم فضای اصلی درایوی که پوشه تمپ ویندوز 10 در آن قرار گرفته است محسوب می شوند.
مطمئناً شما می توانید آن را خالی نمایید، اما این پوشه موقت دوباره پر می شود و حافظه کلی درایو شما را اشغال می کند.
خوشبختانه شما می توانید به راحتی پوشه موقت خود را از درایو اصلی (درایوی که سیستم عامل در آن نصب شده است) به درایو دیگری دیگر خود که حافظه بیشتری نسبت به درایو اصلی دارد ذخیره کنید و در واقع هیچ تاثیری بر عملکرد شما نخواهد داشت.
روش انتقال فولدر موقتی تمپ (Temp) به درایو های دیگر ویندوز 10
برای این منظور ابتدا بر روی منوی Start کلیک نمایید و سپس عبارت system را در نوار جستجو تایپ نمایید و دکمه ی Enter را فشار دهید.

در پنجره System ، بر روی گزینه Advanced system settings کلیک کنید.

در پنجره System Properties و در تب Advanced، بر روی دکمه Environment Variables کلیک کنید.

در بالای پنجره Environment Variables، کادری نمایش داده شده است که که نشان دهنده متغیر های کاربردی برای کاربران وارد شده در ویندوز 10 می باشد.
دو مورد از این متغیرها که TEMP و TMP هستند توسط ویندوز و سایر برنامه ها برای ذخیره فایل ها در یک پوشه موقت استفاده می شوند.
توجه داشته باشید که این متغیرها مخصوص کاربری است که در حال حاضر به سیستم وارد شده است، بنابراین اگر چندین حساب کاربری در کامپیوتر دارید، باید به عنوان هر کاربر وارد سیستم شوید و این تغییرات را اعمال کنید.
حال متغیر TEMP را انتخاب کرده و بر روی دکمه Edit کلیک نمایید.

در پنجره Edit User Variable ، مسیر جدیدی را برای پوشه TEMP در جعبه متنی Variable value تایپ کنید.
همچنین می توانید بر روی دکمه Browse Directory کلیک نمایید تا مکان مورد نظر خود را در یکی از درایو های ویندوز 10 انتخاب کنید.
اگر از روش Browse Directory استفاده می نمایید، مطمئن شوید که پوشه TEMP را در مکانی که می خواهید فایل های موقتی نرم افزار ها و اکسترکت های انجام شده موقتی در ویندوز 10 به آن پوشه منتقل شود، ساخته شده باشد.
وقتی مکان پوشه جدید TEMP را انتخاب نمودید، بر روی دکمه OK کلیک کنید.

اکنون ، باید دوباره برگردید و همین مراحل را تکرار نمایید تا مکان متغیر TMP را نیز تغییر دهید تا همان مکان جدید را نشان دهد.
بعد از پایان کار ، می توانید پنجره های متغیر های محیطی و ویژگی های سیستم را نیز ببندید. برای شروع استفاده از مکان های جدیدی که برای پرونده های موقت تعیین کرده اید ، حتماً می بایست کامپیوتر خود را مجدداً راه اندازی نمایید.