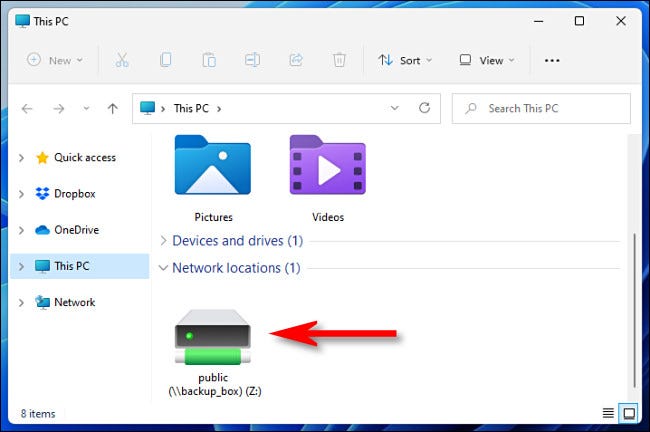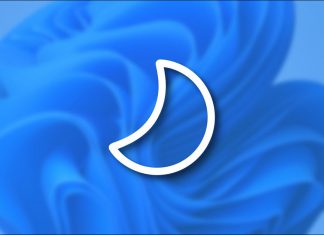اگر شما از درایو شبکه با ویندوز 11 استفاده می نمایید، می توانید آن را در یک درایو در File Explorer خود قرار دهید تا به راحتی به آن دسترسی پیدا کنید.
در این آموزش روش مپ کردن و یا اتصال درایو و یا فولدر اشتراک گذاشته شده در ویندوز 11 را توضیح خواهیم داد.
آموزش مپ کردن یا اتصال درایو و یا فولدر اشتراک گذاشته شده در ویندوز 11
در ابتدا بر روی دکمه Start راست کلیک کرده و گزینه File Explorer را انتخاب نمایید.
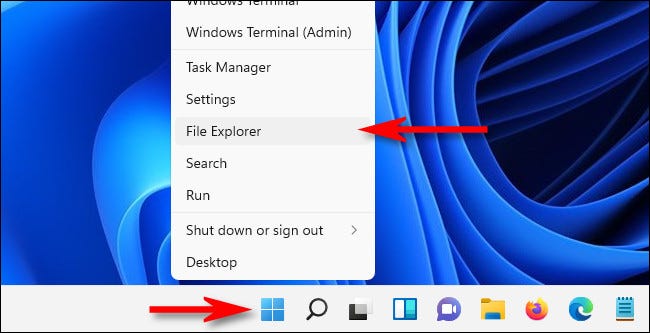
سپس در پنجره File Explorer بر روی دکمه سه نقطه در نوار ابزار کلیک نمایید و در منوی ظاهر شده گزینه Map Network Drive را انتخاب کنید.
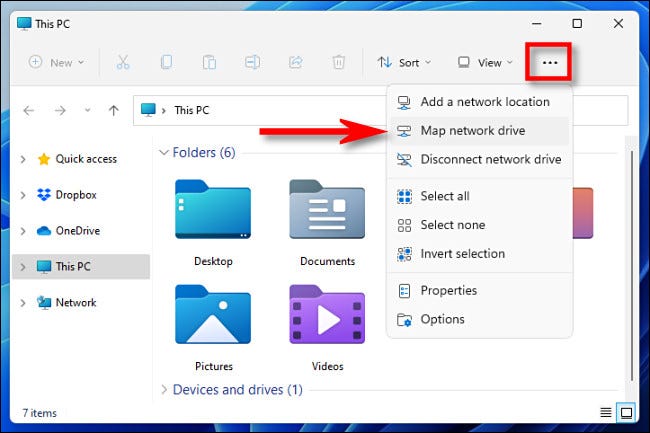
در پنجره Map Network Drive منوی کشویی Drive را انتخاب کنید و یک حرف، برای درایو شبکه اختصاص دهید.
سپس در بخش Folder، دستگاه شبکه را وارد نمایید و نام آن را به اشتراک بگذارید. توجه داشته باشید اگر آن را فراموش کرده اید بر روی Browse کلیک کنید، تا دستگاه های موجود در شبکه محلی خود را مشاهده نمایید.
همچنین اگر می خواهید هربار که وارد سیستم خود می شوید، ویندوز به این درایو متصل شود ، کادر کنار گزینه Reconnect at sign-in را علامت بزنید.
همچنین اگر می خواهید با اطلاعات کاربری غیر از حساب فعلی ویندوز شما ارتباط برقرار کند گزینه Connect Using Different Credentials را تیک بزنید.
در نهایت بعد از پایان کار بر روی دکمه Finish کلیک کنید.
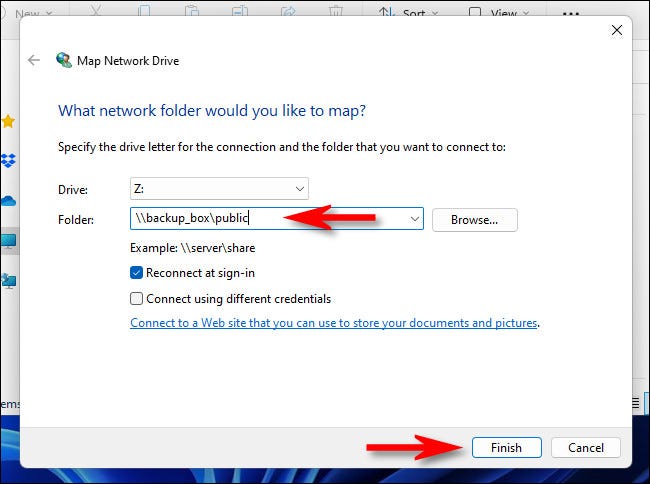
اکنون ویندوز 11 تلاش می کند تا به درایو شبکه متصل شود ولی اگر اعتبار پیش فرض شما ناموفق باشد یا در مرحله آخر Connect Using Different Credentials را علامت زده باشید، پنجره ای با عنوان Windows Security مشاهده خواهید کرد.
که در آن می توانید نام کاربری و رمز عبور مورد نیاز برای دسترسی به درایو را وارد کنید.
همچنین اگر می خواهید ویندوز این نام کاربری و گذرواژه را برای درایو همیشه به یاد بسپارد کادر گزینه Remember My Credentials را علامت بزنید و سپس بر روی OK کلیک کنید.
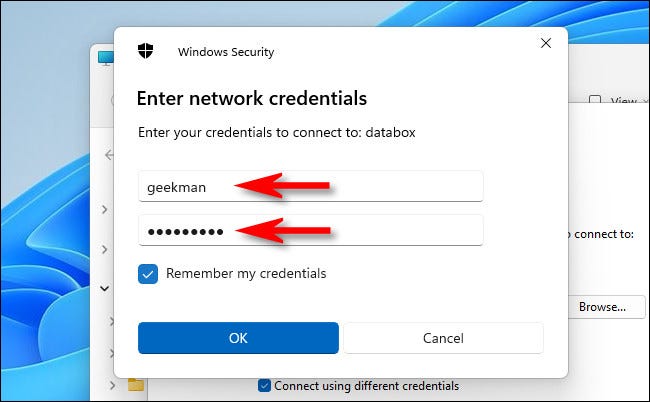
اکنون ویندوز 11 شما به درایو متصل می شود و آن را نمایش می دهد. اگر File Explorer را باز نمایید و به This PC نگاه کنید ، درایو را در بخش Network Locations مشاهده خواهید نمود.