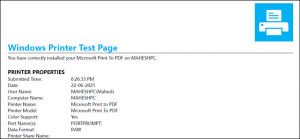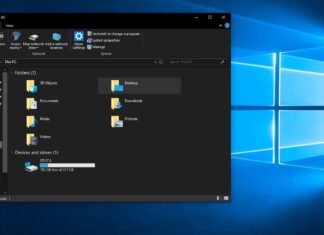اگر با کیفیت پایین متن یا تصویر در چاپگر خود مشکل دارید ، ویندوز 10 چاپ یک صفحه آزمایشی را برای تست برای شما انجام می دهد. در این آموزش روش پرینت و چاپ صفحه تست در ویندوز 10 را توضیح خواهیم داد.
ویژگی صفحه آزمایشی داخلی ویندوز 10 برای همه چاپگرها کار می کند ، بنابراین می توانید از آن با HP ، Epson ، Canon و سایر چاپگرها استفاده نمایید. قبل از شروع ، مطمئن شوید که چاپگر شما دارای کاغذ می باشد.
ابتدا بر روی دکمه Start کلیک کنید و Control Panel را جستجو کنید و آن را انتخاب نمایید.
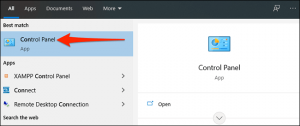
در Control Panel ، در گوشه سمت راست بالای پنجره بر روی View By کلیک کنید و سپس گزینه Category را از منو انتخاب نمایید ، این گزینه های کنترل پنل را در حالت دسته بندی نشان می دهد. سپس بخش Hardware and Sound را پیدا کرده و بر روی View Devices and Printers کلیک نمایید.
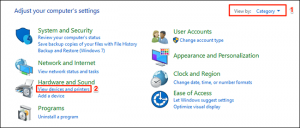
در پنجره Devices and Printers به قسمت Printers بروید وبر روی چاپگری که می خواهید تست کنید راست کلیک کرده و گزینه Printer Properties را از منو انتخاب نمایید.
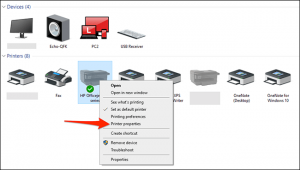
ویندوز 10 پنجره Properties چاپگر را باز می کند و در بالای این پنجره بر روی تب General کلیک کنید. سپس بر روی Print Test Page در پایین پنجره کلیک کنید تا چاپ صفحه تست شروع شود.
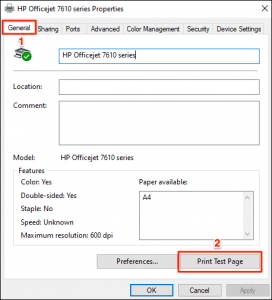
اکنون چاپگر شما یک صفحه تست را چاپ می کند .