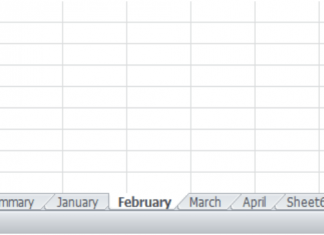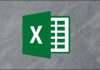روش قفل کردن Text Box در Word
قفل کردن باکس متنی یا Text Box در برنامه Word، راهی بسیار خوب برای حفاظت از یک محتوای خاص در برابر هر گونه دستکاری و یا تغییر اتفاقی می باشد. در این آموزش به دنبال این هستیم که روش روش قفل کردن Text Box در Word را به شما نشان دهیم پس با آموزش تکنولوژی و فناوری همراه باشید.
آموزش قفل کردن Text Box در برنامه Word
اگر در حال کار روی سندی باشید که کاربران دیگری هم در همان شبکه به آن دسترسی دارند و نمی خواهید که آنها اشتباهی متن شما را ویرایش کنند، می توانید متن خود را قفل کنید. برای این کار می توانید مراحل زیر را دنبال کنید:
- در نوار منوی بالای برنامه Word، زبانه Developer را کلیک کنید. اگر در نوار منوی بالای Word، زبانه Developer را مشاهده نمی کنید باید آن را به نوار منوی برنامه اضافه کنید. برای این کار می توانید در یک نقطه خالی نوار منوی بالای برنامه، راست کلیک کرده و در فهرست باز شده، Customize the Ribbon را انتخاب نمایید و در پنجره یاز شده در ستون سمت راستی Main Tabs، گزینه Developer را تیک دار کنید.
بعد از آن فعال کردن زبانه Developer، سندی را که در آن Text Box ی را که می خواهید قفل کنید باز کنید. حالا به زبانه Developer بروید و در بخش Protect این زبانه، Restrict Editing را کلیک کنید.
نکته:گزینه Restrict Editing را در زبانه Review نیز می توانید بیابید، ولی قبل از آن می بایست زبانه Developer را فعال کرده باشید.
- ستون Restrict Editing در سمت راست سند شما ظاهر می شود. در این ستون، باکس کنار گزینه Allow only this type of editing in the document را تیک دار کنید و در منوی Drop Down آن، گزینه (No changes (Read only را انتخاب نمایید که البته گزینه پیش فرض می باشد.

- اگر تمایل دارید همه محتویات سند خود را قفل کنید می توانید از کلید میانبر Ctrl+A استفاده کنید. برای انتخاب بخش از سند، می توانید کلید Ctrl را نگاه داشته و با کلیک نماییدن، سندهای دلخواه خود را انتخاب نمایید.
پس انتخاب محتوای دلخواه خود از سند، در ستون Restrict Editing، زیر بخش Exceptions، باکس کنار گزینه Everyone را تیک دار کنید.
- بالاخره دکمه Yes, Start Enforcing Protection را در پایین ستون Restrict Editing کلیک کنید.

- بعد از آن پنجره ای باز می شود که می توانید پسورد خود را در آن وارد کنید.

- بعد از آن انجام مراحل بالا مشاهده خواهید نمود که جعبه های متنی پسورد گذاری شده شما، highlight و پر رنگ می شوند. و این بدین معناست که این نوشته ها بدون وارد کردن پسورد، ویرایش پذیر نیستند.
- برای برداشتن حفاظ، می توانید گزینه Stop Protection، را در پایین ستون Restrict Editing کلیک کنید.