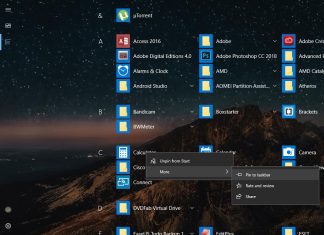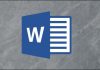همه کامپیوتر ها دارای سخت افزار گرافیکی می باشند که ارائه دهنده نمایش دسکتاپ و رمزگشایی فیلم ها و بازی های سخت PC می باشد. اکثر کامپیوتر های مدرن دارای GPU ساخته شده توسط Intel ، NVIDIA یا AMD هستند.
در صورتی که به دنبال پاسخ به سوالاتی همچون فهمیدن گرافیک در ویندوز 10، پيدا كردن مشخصات كارت گرافيك در ویندوز 10، پيدا كردن مدل كارت گرافيك در ویندوز 10، چطور مشخصات کارت گرافیک را بفهمیم هستید، ما را در این مطلب آموزشی دنبال کنید.
در حالی که CPU و RAM کامپیوتر نیز مهم می باشد، کارت گرافیکی معمولاً مهمترین جزء در بازی های کامپیوتری است. اگر کامپیوتر شما دارای کارت گرافیکی قدرتمندی نمی باشد، نمی توانید بازی های کامپیوتری جدیدتری نصب نمایید یا ممکن است مجبور شوید آنها را با تنظیمات گرافیکی پایین تر بازی نمایید.
برخی از کامپیوترها دارای کارت گرافیک کم مصرف onboard یا integrated هستند، در صورتی که برخی دیگر دارای کارت گرافیک dedicated یا discrete هستند. در این آموزش روش بررسی کارت گرافیک نصب شده بر روی کامپیوتر و یا لپتاپ ویندوزی را توضیح خواهیم داد.
در ویندوز 10 می توانید اطلاعات کارت گرافیک را مستقیماً از Task Manager بررسی نمایید. برای این کار بر روی نوار وظیفه در پایین صفحه راست کلیک کرده و گزینه Task Manager را انتخاب نمایید یا دکمه های Ctrl+Shift+Esc را به طور همزمان فشار دهید تا Task Manager باز شود.
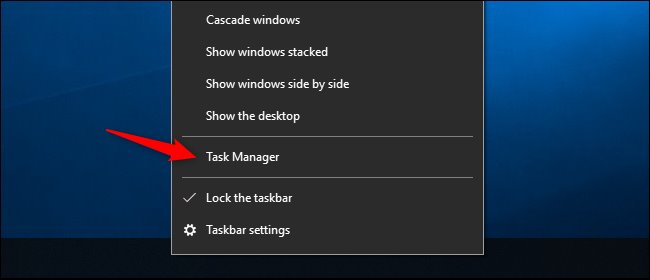
در ویندوز 11 هم می توانید دکمه های Ctrl+Shift+Esc را به طور همزمان فشار دهید یا بر روی منوی Start راست کلیک کرده و گزینه Task Manager را انتخاب کنید.
سپس تب Performance را در بالای پنجره Task Manager انتخاب نمایید. در نوار سمت چپ GPU 0 را انتخاب نمایید تا نام سازنده و مدل کارت گرافیک را در گوشه سمت راست بالای پنجره مشاهده نمایید.
همچنین اطلاعات دیگری مانند میزان حافظه اختصاصی در کارت گرافیک خود را می توانید در این پنجره مشاهده نمایید. در Task Manager ویندوز 10 میزان استفاده از کارت گرافیک را به شما نشان می دهد و همچنین می توانید میزان استفاده از کارت گرافیک را بر اساس برنامه مشاهده نمایید.
اگر سیستم شما دارای چندین پردازنده گرافیکی است، GPU 1 و موارد دیگر را مشاهده می کردید، که هر کدام نشان دهنده کارت گرافیک فیزیکی متفاوتی است.
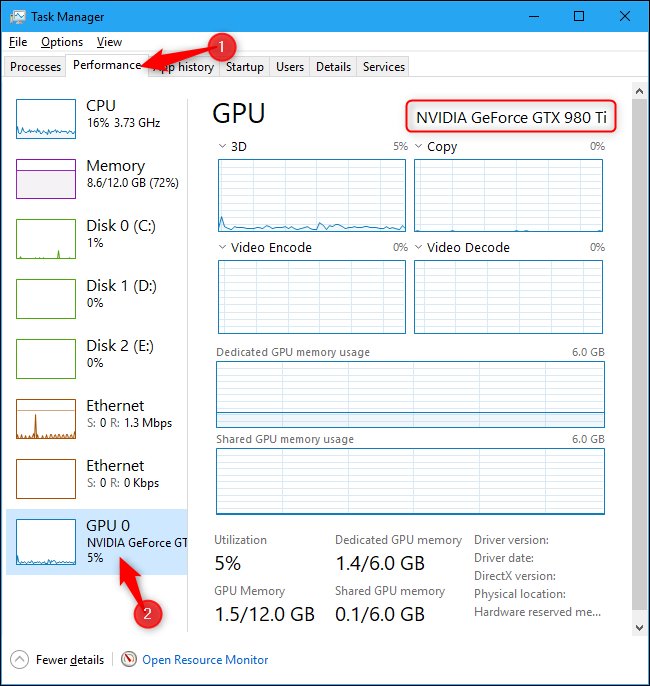
در نسخه های قدیمی ویندوز ، مانند ویندوز 7 ، می توانید این اطلاعات را در ابزار DirectX مشاهده کنید و برای باز کردن آن دکمه های Start+R را فشار دهید و کلمه dxdiag را در کادر Run تایپ نمایید و Enter را فشار دهید.
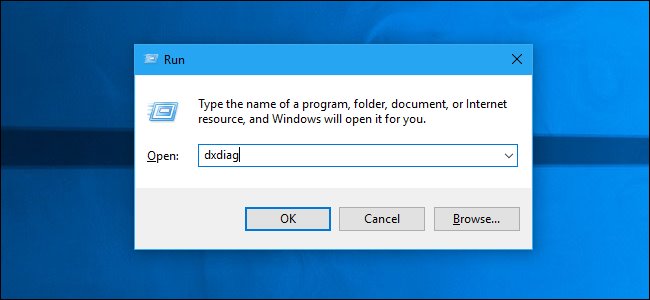
سپس بر روی تب Display کلیک نمایید و به قسمت Name در بخش Device نگاه نمایید. در این بخش سایر آمارها ، مانند میزان حافظه ویدئویی (VRAM) که در کارت گرافیک شما قرار داده شده است، می باشد.