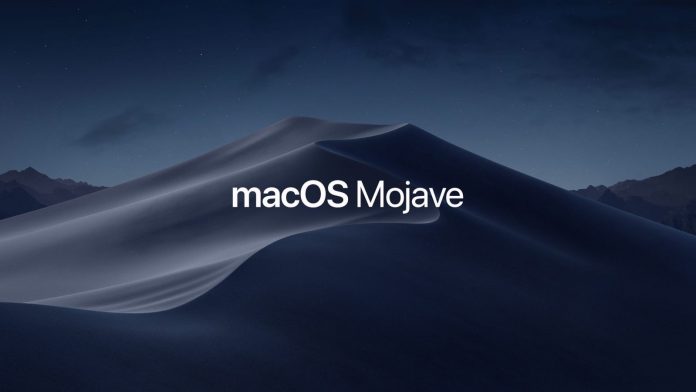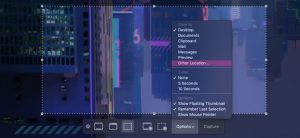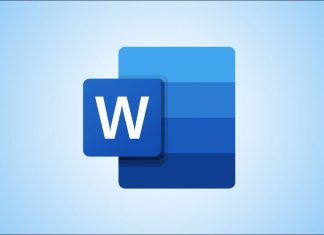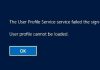روش تغییر محل پیش فرض ذخیره اسکرین شات در macOS Mojave
ابزار اسکرین شات macOS Mojave کارکرد بهتری نسبت به نسخه های قبلی دارد، ولی همچنان اسکرین شات های شما را به صورت پیش فرض در Desktop ذخیره می کند. البته می توانید به راحتی محل ذخیره اسکرین شات را در Mac-OS تغییر دهید، در این آموزش به دنبال این هستیم که نگاهی به تغییر جای پیش فرض ذخیره اسکرین شات در macOS Mojave بیاندازیم.
چطور محل ذخیره پیش فرض Screenshot را در macOS Mojave تغییر دهیم؟
برای انجام این کار مراحل زیر را دنبال کنید:
- شما می توانید محل ذخیره اسکرین شات را با screenshot tool تغییر دهیم. برای باز کردن ابزار اسکرین شات می توانید از کلید میانبر Command+Shift+5 استفاده کنید.
- در screenshot tool دکمه Options را کلیک کنید
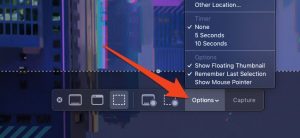
- در بالای منوی Options، زیر بخش Save، میی توانید گزینه های درساخت زیر را مشاهده کنید:
- Desktop: این گزینه به صورت پیش فرض بوده که همه اسکرین شات ها را در بخش دسکتاپ ذخیره می کند.
- Clipboard: از این گزینه برای Paste کردن شات ها در برنامه های دیگر استفاده می شود. اگر نمی خواهید دسکتاپ شما شلوغ شود، استفاده از این گزینه را به شما پیشنهاد می کنیم.
- Message: این گزینه برای شما پیامی جدید را نشان می دهد که اسکرین شات به آن پیوست شده تا آن را با همراه پیام خود به دوستان و مخاطبان خود بفرستید.
- Mail: این گزینه ایمیلی جدید را در برنامه Mail می سازد و اسکرین شات را به آن پیوست می کند. اگر تمایل دارید اسکرین شات خود را از روش Gmail بفرستید، این گزینه را به شما پیشنهاد می کنیم.
- Preview: این گزینه ایکرین شات داشته شده را در Preview به شما نمایش می دهد. مکانی که می توانید قبل از ذخیره اسکرین شات در هارد دیسک و یا کپی در clipboard آن را ویرایش نمایید.
در پایین گزینه های بالا، می توانید Other Location را برای انتخاب پوشه ای متفاوت جهت ذخیره اسکرین شات در macOS کلیک کنید. هرجایی را که در بخش تنظیمات انتخاب نمایید، Mac آن را به خاطر خواهد داشت و در اینده همه اسکرین شات ها را در آنجا ذخیره خواهد کرد.