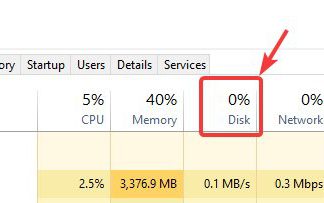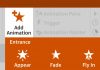روش اضافه کردن پوشه به jump list نوار وظیفه ویندوز
اگر ویندوز شما شلوغ و بی نظم است و سرعت شما به دنبالدا کردن فولدرها و فولدر ها کم بوده و زمان شما برای این کار داشته می شود، بهترین راه این است که از بوک مارک های ویندوز استفاده کنید. یک از این بوک مارک ها استفاده از فولدرهای jump list نوار وظیفه ویندوز می باشد.
اگر task bar ویندوز خود را پنهان نکرده باشید، این بخش همیشه در دسترس می باشد. task bar ویندوز در واقع دسترسی سریع به برنامه ها را در اختیار شما می گذارد. در صورتی که شما نیز Windows File Explorer را در task bar به عنوان میانبر و shortcut در اختیار دارید، می توانید با استفاده از jump list آن به فولدرها و فولدر های دلخواه ویندوز دسترسی بسیار سریعی داشته باشید.
Jump list نوار وظیفه ویندوز چیست؟
اگر نمی دانید jump list چیست، می توانید به آسانی روی Windows File Explorer در بخش taskbar ویندوز خود راست کلیک کنید. با این کار لیستی از قبلی فولدرهای مورد استفاده شما در ویندوز، فهرست وار نمایش داده می شود. شما می توانید به آسانی فولدرها و فولدر های دلخواه خود را در بالای این لیست pin کنید. در ای آموزش به دنبال این هستیم که روش اضافه کردن فولدر به jump list نوار وظیفه ویندوز را به شما نشان دهیم، پس با آموزش تکنولوژی و فناوری همراه باشید.
چطور می توانیم پوشه و فولدر دلخواه خود را به jump list نوار وظیفه ویندوز اضافه کنیم؟
برای انجام این کار می توانید مراحل زیر را دنبال نمایید:
- پوشه و فولدر دلخواه خود را در ویندوز پیدا کنید.
- سپس با استفاده از روش سپس با استفاده از روش drag and drop یا گرفتن و کشیدن پوشه روی میانبر Windows File Explorer در نوار وظیفه پایین ویندوز، می توانید آن را به jump list اضافه کنید.

پین کردن پوشه در jump list نوار وظیفه ویندوز
با انجام مراحل بالا، پوشه دلخواه شما در jump list میانبر windows File Explorer ظاهر خواهد شد. اما اگر تمایل دارید پوشه را در بالای jump list مشاهده کنید، باید روی میانبر Windows File Explorer راست کلیک کرده، سپس روی پوشه مورد نظر بروید و دکمه pin to this list را که در روبروی نام پوشه قرار داشته کلیک کنید
روش برداشتن یا Unpin کردن پوشه از jump list نوار وظیفه ویندوز
اما اگر تمایل دارید پوشه را از jump list بردارید، باید روی میانبر Windows File Explorer راست کلیک کرده، سپس روی پوشه مورد نظر بروید و دکمه unpin from the list را که در روبروی نام پوشه قرار داشته کلیک کنید