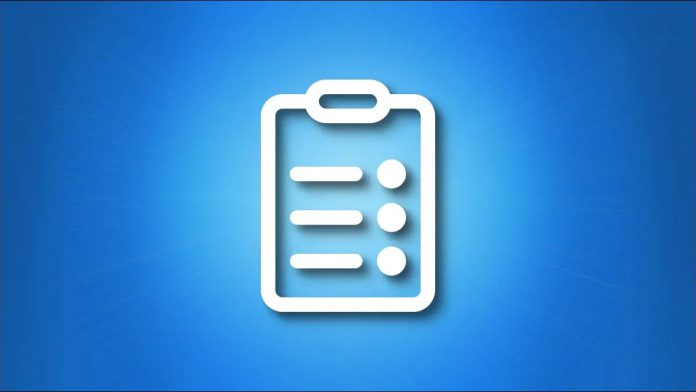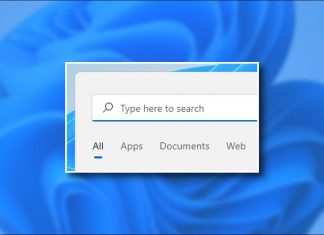سابقه حافظه موقت در ویندوز 11 به شما امکان می دهد تا حداکثر 25 ورودی را ذخیره کنید که می توانید بعداً از آنها استفاده نمایید.
در این آموزش روش فعال و غیر فعال سازی سابقه حافظه موقت در ویندوز 11 را توضیح خواهیم داد.
روش فعال سازی و استفاده از سابقه حافظه موقت در ویندوز 11
برای کار با سابقه حافظه موقت در ویندوز 11 ابتدا کلید های Start+V را بر روی صفحه کلید خود فشار دهید.
با این کار یک منو در گوشه ای که دارای پیامی با مضمون Let’s get started مشاهده خواهید کرد.
در ابتدا برای کپی و مشاهده چندین مورد، باید سابقه حافظه موقت را روشن نمایید و برای فعال کردن آن بر روی Turn On کلیک کنید.

با فعال بودن سابقه حافظه موقت، با انتخاب آنها و فشار دادن کلید های Ctrl+C، موارد را در کلیپ بورد خود کپی کنید.
توجه داشته باشید سابقه حافظه موقت حداکثر از 25 مورد متنی، HTML یا بیت مپ با اندازه 4 مگابایت یا کوچکتر پشتیبانی می کند.
برای دیدن آنچه در حافظه موقت خود ثبت کرده اید می توانید کلید های Start+V را در هر زمانی فشار دهید، تا جدیدترین موارد را در بالای لیست مشاهده نمایید.
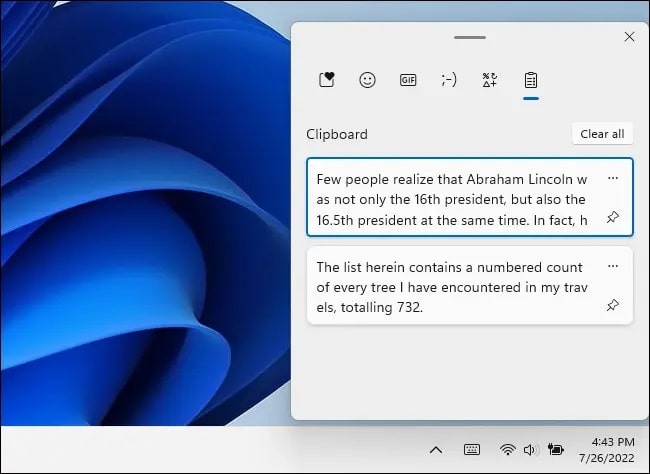
در منوی حافظه موقت که ظاهر میشود، میتوانید با کلیک کردن بر روی آن، هر مورد را در لیست جایگذاری کنید، که با این کار ویندوز آن را در یک سند یا فیلد متنی قرار میدهد.
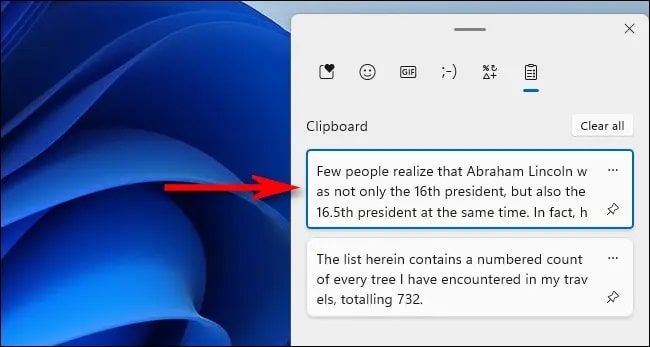
برای حذف موارد از سابقه حافظه موقت بر روی سه نقطه در کنار مورد کلیک کنید و آیکن سطل زباله ظاهر شده را انتخاب کنید.
اگر می خواهید تمام موارد موجود در سابقه حافظه موقت را پاک کنید، دکمه Clear All را که در بالای لیست قرار دارد انتخاب نمایید.
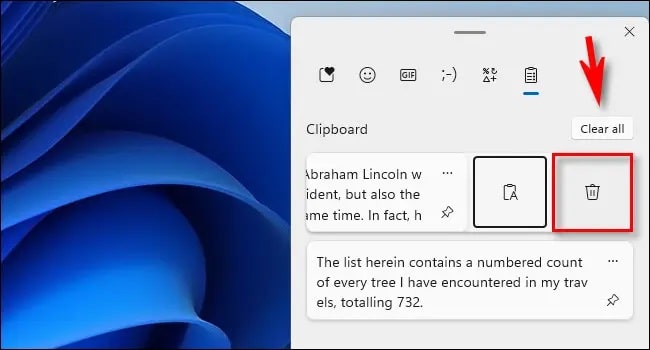
همچنین اگر چیز بسیار مهمی را کپی میکنید که میخواهید همیشه در بالای فهرست سابقه حافظه موقت قرار داشته باشد، باید سابقه حافظه موقت را باز کرده و بر روی آیکن pin کلیک کنید تا آن در بالای لیست قرار بگیرید.
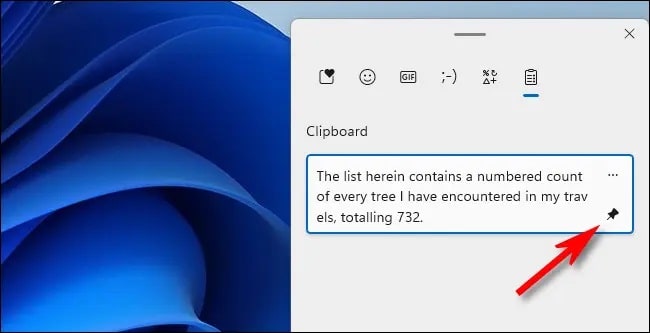
روش غیر فعال سازی سابقه حافظه موقت در ویندوز 11
برای خاموش کردن ویژگی سابقه حافظه موقت در ویندوز 11، ابتدا برنامه تنظیمات را با فشار دادن کلید های Start+i باز کنید.
سپس در برنامه تنظیمات، به مسیر System > Clipboard بروید و در بخش Clipboard History کلید را بر روی Off قرار دهید.
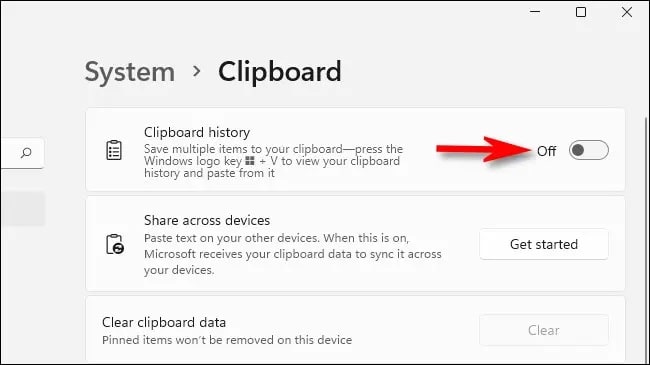
بعد از خاموش کردن سابقه حافظه موقت، اگر کلید های Start+V را فشار دهید، پیامی را مشاهده خواهید کرد که از شما می خواهد که آن را فعال کنید.