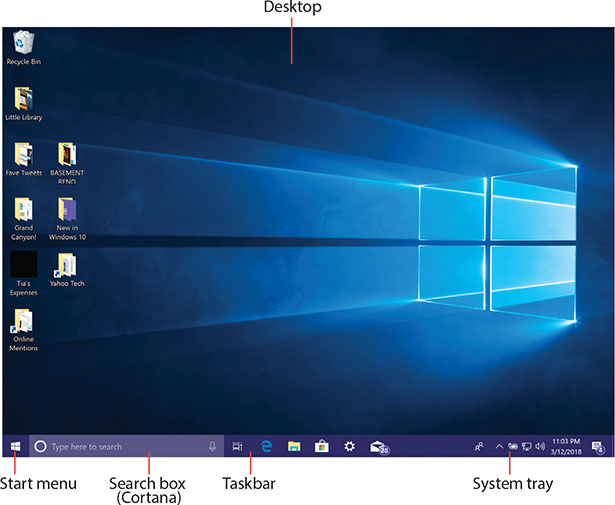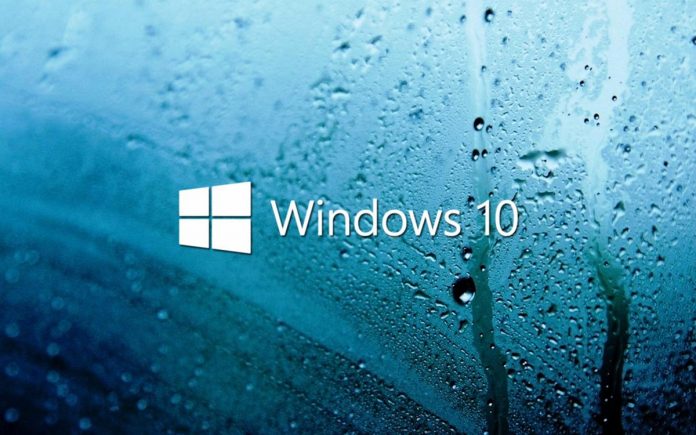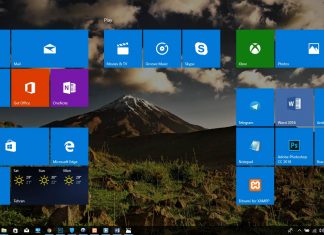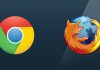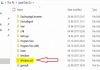روش Lock Screen و Sign-in Screen در ویندوز 10
زمانی که لپ تاپ یا کامپیوتری را که روی آن ویندوز 10 نصب شده روشن می کنیم، اولین چیزی که مشاهده می کنید، پرده نمایش رنگینی است که در تمام جهان کامپیوتر شما کشیده شده است. این بخش را Lock screen یا قفل صفحه می گویند.
بخش Lock Screen یا قفل صفحه ویندوز 10
Lock screen یا قفل صفحه هما کاری را در ویندوز شما انجام کی دهد که در گوشی های هوشمند امروزی انجام می دهد. این بخش در یک چشم بر هم زدن زمان، زور سیگنال های Wi-Fi، وضعیت آب و هوا و در لپ تاپ یا تبلت علاوه بر این موارد، شارژ باتری را نیز به شما نشان می دهد. زمانی که برنامه های جدیدی را در ویندوز نصب می کنید، این برنامه ها می توانند اطلاعات خوشایندی را به بخش Lock Screen اضافه کنند.
گاهی وقت ها شاید واقعا نخواهید کامپیوتر یا لپ تاپ خود را روشن کنید و تنها بخواهید زمان را متوجه آن باشید، یا درباره وضعیت آب و هوای فردا بپرسید، یا اینکه از نتایج بازی های ورزشی روز گذشته اطلاع پیدا کنید، دستیار صوتی ویندوز 10 کورتانا یا Cortana، آماده خواهد بود تا حتی در بخش Lock Screen نیز به درخواست های شما پاسخ دهد.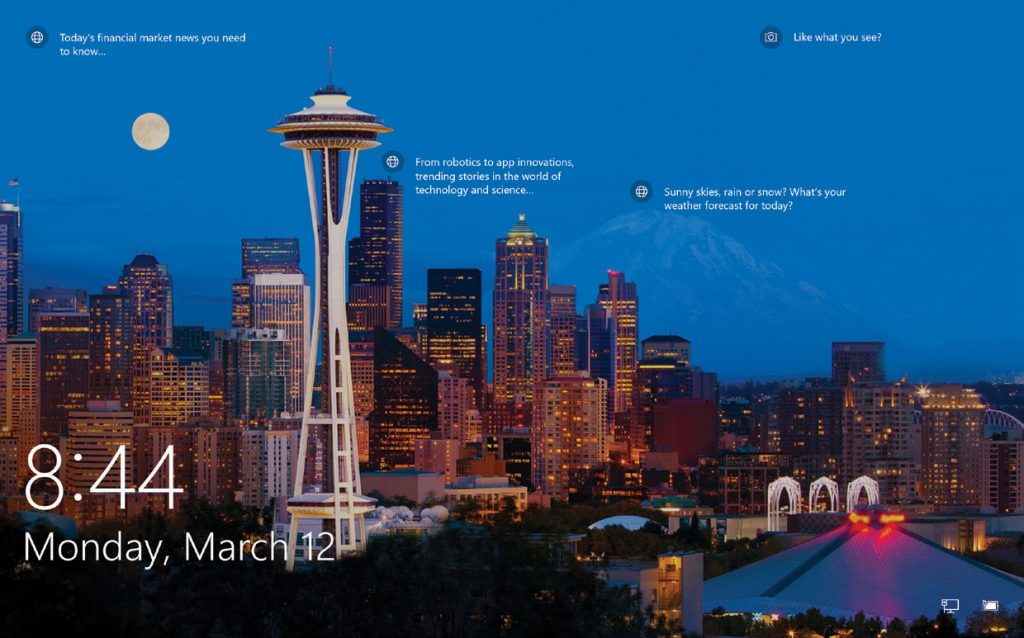
بخش Lock Screen می تواند امکان دسترسی شما را به برنامه هایی شبیه به Camera و Skype نیز فراهم سازد. ممکن است بخواهید عکسی بگیرید و یا به تماسی پاسخ دهید بدون اینکه وارد ویندوز شوید. آیکون های کوچک امکان دسترسی شما را به سرخط خبرها، وضعیت آب و هوا، اخبار اقتصادی و مانند آن فراهم می کنند.
برای رد شدن از بخش Lock Screen و رفتن به Sign-in، تقریبا هر کاری که انجام دهید شما را به بخش Sign in می برد:
- Touchscreen: در دستگاه های لمسی با حرکت دادن (Swipe) انگشت خود در نمایشگر به سوی بالا می توانید به بخش Sign-in بروید، اگر انگشت را به پایین حرکت داده (Swipe)، به حالت دوربین یا Camera Mode می روید.
- Mouse یا موس: با کلیک در هر جای نمایشگر و یا گرداندن موس چرخ یا mouse wheel می توانید به آسانی به بخش sign-in بروید.
- Keyboard: با فشردن هر کلیدی در کلید گاه یا صفحه کلید، به بخش sign in می روید.
نکته:
شما تقریبا می توانید هر چیزی را در Lock Screen متحول کنید. برای مثال هر روز عکس زیبایی را به شما نمایش دهد و یا می توانید عکس های خود را برای نمایش و یا slideshow انتخاب نمایید. شما همچنین می توانید تعیین کنید که چه اطلاعاتی در Lock screen نمایش داده شود و یا حتی می توانید بخش Lock Screen را به کل بردارید.
بخش Sign-In Screen یا ورود ویندوز 10
در ویندوز 10 شبیه به همه سیستم عامل های نوین، شما اکانت یا حساب کاربری خود را دارید. اکانت شما جهان پرونده ها، تنظیمات و اسناد شما خواهد بود. پس دومین چیزی که در ویندوز با آن روبرو می شوید sign-in screen یا برگه ورود خواهد بود. در پایین سمت چپ نمایشگر نام و عکس کسانی را که در دستگاه مورد نظر حساب کاربری دارند مشاهده خواهید نمود. 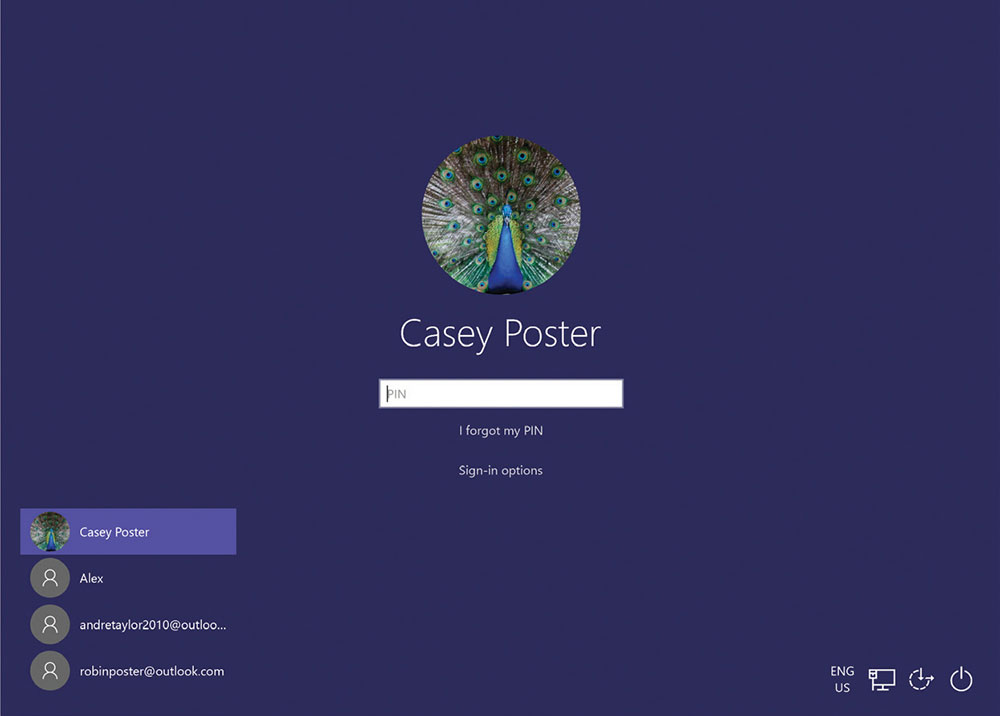
توک:
به طور معمول بخش Sign-In Screen کاغذ دیواری اختصاصی خود را دارد که لوگوی ویندوز به همراه یک رنگ جامد می باشد. اما در بروزرسانی آوریل 2018، به منظور ثبات و هماهنگی بیشتر، می توانید از عکس کاغذ دیواری بخش Lock Screen، در بخش Sign-In Screen استفاده کنید. برای انجام این کار می توانید مراحل زیر را دنبال کنید:
- منوی Start را کلیک کنید. به عنوان روش جایگزین می توانید کلید ویندوز را بروید.
- سپس با کلیک آیکون چرخ دنده بخش Settings و یا تنظیمات بروید. کلید میانبر بخش تنظیمات Windows+i می بایست.
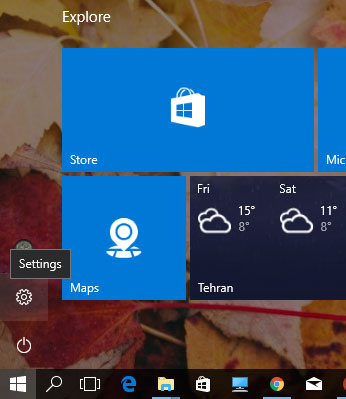
- از بین دسته بندی های بخش Settings، دسته Personalization را کلیک کنید.
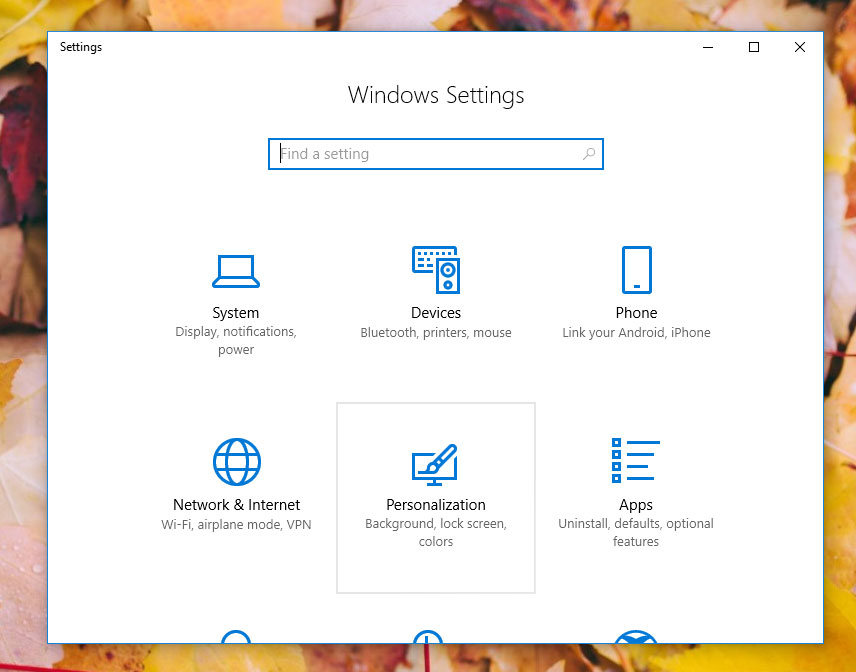
- در فهرست بخش Personalization، گزینه Lock screen را کلیک نمایید.
- سوئیچ کنار گزینه Show lock screen background picture on the sign-in screen را کلیک نمایید تا روشن شود.
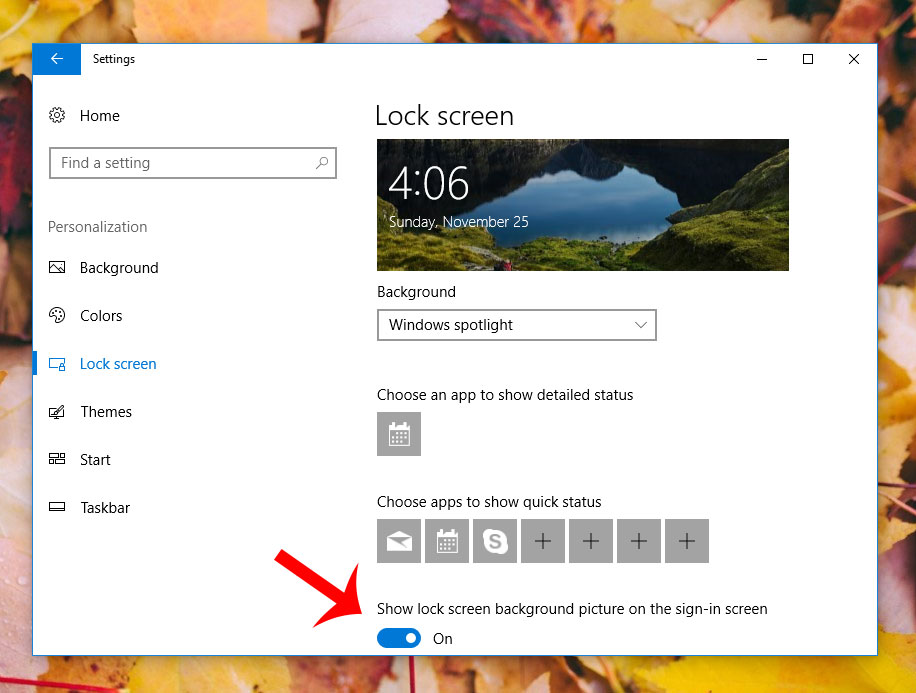
تنها راه ورود و sign-in در ویندوز، استفاده از رمز عبور نمی باشد و راه های مختلفی برای sign-in در ویندوز 10 برای شما می باشد که در اینجا به آن ها اشاره می کنیم:
- نگاه کردن نمایشگر. در لپ تاپلیکیشن ها و تبلت هایی با دوربین های فروسرخ RealSense اینتل چهره شما را شناسایی کرده و به شما مجوز ورود و sign-in به ویندوز را می دهند.
- با حرکت دادن (Swipe) کردن انگشت روی fingerprint reader یا انگشت نگار می توانید وارد ویندوز شوید، البته اگر کامپیوتر شما به انگشت نگار مجهز باشد.
- گذاشتن چشم در برابر iris reader، اگر کامپیوتر شما به آن مجهز است.
- کشیدن 3 خط، انتخاب نمودن و یا چرخ زدن در عکسی که آن را انتخاب نموده اید.
بخش Desktop ویندوز 10
بعد از آن گذر از بخش امنیتی به بخش Desktop یا صفحه اصلی ویندوز خواهید رفت. بخش Desktop ویندوز را می توانید بر پایه سلیقه خود طراحی کنید. برای مثال می توانید عکس پس زمینه آن را متحول ساخته، رنگ منوها و پنجره ها را تغییر دهید و یا حتی سایز نوشته ها را کم و بیش کنید.