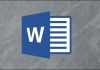روش استفاده از چندین مانیتور در ویندوز 10
اگر شما از کامپیوتر استفاده حرفه ای می کنید و یا در زمینه های طراحی و مانند آن کار می کنید.با باز بودن زبانه ها، پنجره ها و اپلیکیشن های متعددی به صورت همزمان، نیاز شما به داشتن صفحه نمایش گسترده تر، نسبت به قبل احساس خواهد شد.در چنین شرایطی بهترین راه چاره برای شما استفاده از چندین نمایشگر و مانیتور خواهد بود
بررسی سخت افزار
برای استفاده از چندین نمایشگر یا مانیتور در ویندوز 10 نیاز به بررسی سخت افزار خود خواهید داشت تا بفهمید که آیا سخت افزار کامپیوتر شما می تواند هم زمان از چندین نمایشگر یا مانیتور استفاده کند. با اضافه کردن هر مانیتور به معادله، پردازش مقدار خروجی گرافیکی کامپیوتر شما را دو برابر خواهد کرد. برای همین به شما توصیه می کنیم که برای انجام این کار از یک کارت گرافیکی مستقل استفاده کنید و یا اینکه تراشه کارت گرافیک شما می بایست توانایی نمایش دو یا چند نمایشگر با رزولیشن 1080 X 1920 داشته باشد.
در همین حال نیز می بایست از داشتن پورت های موجود برای ادغام ورودی ها، در کامپیوتر مطمئن شود.در کارت گرافیک های امروزی، 2 پورت HDMI موجود می باشد و بیشتر کارت گرافیک ها وابسته به مدل آنها معمولاً تا 6 نمایشگر مستقل را از طریق خروجی های HDMI، DisplayPort و DVI نمایش می دهند. Workstation های استاندارد با تراشه های داخلی خود نهایت، یک یا دو خروجی دارند که معمولاً ترکیبی از خروجی های HDMI/VGA می باشد.
تشخیص چندین نمایشگر و مانیتور در ویندوز 10
بعد از آن اتصال مانیتور ها به کامپیوتر، زمان بین آنها در ویندوز است. مانیتور های مدرن و نوین، برای نصب روی ویندوز نیاز به هیچ گونه درایوری ندارند و ویندوز، بعد از آن اتصال، آنها را به صورت خودکار شناسایی می کند.
مدیریت نمایشگر ها در ویندوز 10
- در صفحه desktop کامپیوتر، راست کلیک کنید.
- در منوی باز شده، گزینه Display Settings را انتخاب نمایید.
- با انجام مراحل بالا پنجره ای ظاهر می شود که تعداد نمایشگر های متصل به کامپیوتر را به شما نشان می دهد. در تصویر نمونه یک مانیتور 21:9 ultrawide و یک مانیتور 4K داریم که به ایستگاه کاری خود متصل کرده ایم.

- برای کانفیگ حالت چند نمایشگره، دکمه Detect کلیک نمایید. با انجام این کار، ویندوز به صورت خودکار مانیتورهای فعال شما را شماره گذاری کرده تا بتوانید مانیتور اصلی و مانیتورهای مکمل را از یکدیگر تشخیص دهید.
تنظیم بخش Multiple Displays
Extend these displays – این روش رایج ترین شیوه پیاده سازی تنظیمات چندین مانیتور می باشد. این گزینه به شما امکان می دهد تا پنجره را از نمایشگری که در آن است و شما روی آن تمرکز ندارید، داشته و به نمایشگری که روی آن متمرکز می باشید بکشید.
Duplicate these displays – انتخاب این گزینه رواج چندانی ندارد و تنها زمانی بکار می آید که بخواهید نمایشی را هم زمان در لپ تاپ و مانیتور خارجی نشان دهید.
انتخاب افقی یا عمودی بودن مانیتور
برخی از کاربران شبیه به برنامه نویسان، 2 یا 3 مانیتور را در حالت portrait یا عمودی استفاده می کنند تا layout عمودی و ایستاده بیشتری برای اطلاعات خود داشته باشند. برای این کار می توانید به منوی Prientation بروید و برای مانیتوری که می خواهید عمودی نشان داده شود، گزینه Portrait را انتخاب نمایید.