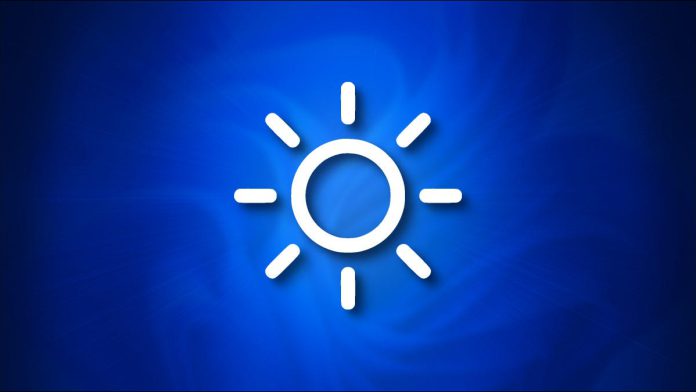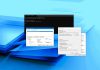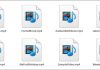در زمان هایی که روشنای صفحه نمایش در ویندوز 10 و 11 به طور خودکار تغییر می کند، آزاد دهنده می باشد.
در این آموزش روش غیر فعال کردن کنترل خودکار روشنایی صفحه نمایش در ویندوز 10 و 11 را توضیح خواهیم داد.
توجه داشته باشید که روشنایی خودکار فقط برای دستگاههای ویندوزی با صفحهنمایش داخلی مانند لپتاپ، تبلت و کامپیوتر های رومیزی اعمال می شود.
و اگر از مانیتور خارجی استفاده می نمایید به احتمال زیاد کنترلهای روشنایی خودکار را در تنظیمات نخواهید دید.
برخی از دستگاههای ویندوزی بهطور خودکار روشنایی صفحه را بر اساس شرایط نور محیط تنظیم می کنند.
که این تغییرات بر اساس خوانش حسگر نوری است که در دستگاه شما تعبیه شده است.
همچنین برخی از کامپیوتر های شخصی، با توجه به چیزی که در صفحه نمایش خود مشاهده میکنید، امکان تغییر خودکار روشنایی را دارند.
و این حالت باعث صرفه جویی در مصرف باتری می شود، که مایکروسافت این ویژگی را content adaptive brightness control یا CABC می نامد.
روش غیر فعال کردن کنترل خودکار روشنایی صفحه نمایش در ویندوز 10 و 11
برای این کار در ابتدا بر روی دکمه Start راست کلیک کرده و گزینه Settings را در لیست انتخاب کنید.
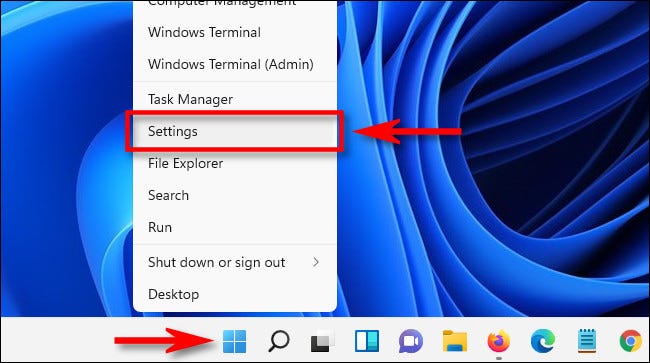
در پنجره تنظیمات در ویندوز 10 بر روی System کلیک کرده و سپس از نوار کناری گزینه را Display انتخاب کنید.
همچنین در پنجره تنظیمات ویندوز 11 در نوار کناری بر روی System کلیک کرده و سپس Display را انتخاب نمایید.
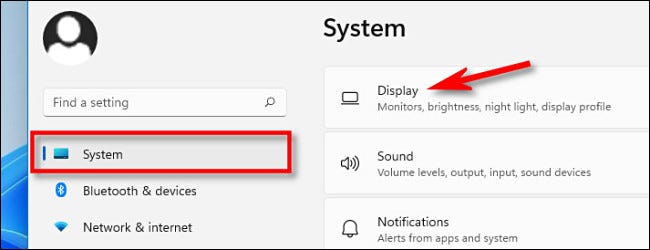
در ویندوز 10 در بخش Brightness and Color در زیر نوار لغزنده روشنایی، علامت کادر کنار Automatically adjust contrast based on the displayed content to help improve battery یا Change brightness automatically when lighting changes را بردارید.
توجه داشته باشید که اگر هر دو گزینه را مشاهده می نمایید تیک هر دو گزینه را بردارید.
در ویندوز 11 در بخش Brightness and Color بر روی فلش کوچک کنار نوار لغزنده Brightness کلیک کنید تا یک منوی کوچک باز شود.
سپس علامت کادر Help improve battery by optimizing the content shown and brightness را بردارید.
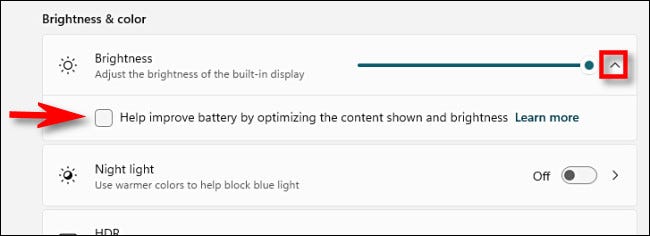
و همچنین اگر گزینه Change brightness automatically when lighting changes را مشاهده می کنید، علامت آن را نیز بردارید.
در نهایت پنجره تنظیمات را ببندید، که از این به بعد روشنایی صفحه نمایش شما به صورت دستی تنظیم می شود.