ویندوز 10 به صورت پیش فرض از برنامه Photos برای نمایش تصاویر استفاده می کند، اما هنوز تعدادی از افراد برنامه Windows Photo Viewer را برای نمایش تصاویر ترجیح می دهند.
روش فعال سازی و پیش فرض نمودن Windows Photo Viewer برای تصاویر ویندوز 10
در صورتی که شما سیستم عامل کامپیوتر خود را از ویندوز 7 یا 8.1 به ویندوز 10 بهروزرسانی نموده اید، برنامه ی Windows Photo Viewer را در دسترس خواهید داشت و در صورت تمایل می توانید آن را به عنوان نرم افزار پیش فرض برای نمایش تصاویر تنظیم کنید.
مایکروسافت در نسخه جدید کلید های رجیستری که باعث امکان دسترسی به Windows Photo Viewer می شود را در نسخه جدید ویندوز 10 را از دسترس خارج نموده است.
حتی در صفحه تنظیمات پیش فرض پیش نمایش تصاویر، و گزینه Photo Viewer را در لیست نمایش مشاهده نمی کنید. و همچنین تنها می توانید برنامه Photo Viewer را به صورت پیش فرض برای پرونده های .tif و .tiff استفاده نمایید و برای تصاوی دیگر قابل استفاده نمی باشد.

مرحله اول:
فعال نمودن نرم افزار نمایشگر عکس Photo Viewer با استفاده از رجیستری
در مرحله ی اول باید همان ورودی های رجیستری که در ویندوز 7 و 8.1 وجود داشته است را از نسخه های قدیمی ویندوز به نسخه جدید نصب شده بهروزرسانی کنیم.
برای این منظور فایل رجیستری را ارائه نموده ایم که شما با دانلود آن و از خارج کردن آن از حالت فشرده می توانید برنامه Windows Photo Viewer را در ویندوز 10 فعال کنید.
در داخل فایل دانلود شده، شما دو فایل مشاهده خواهید نمود. ابتدا فایل رجیستری Activate Windows Photo Viewer on Windows 10 را اجرا نمایید تا بتوانید کلیدها و مقادیر موجود در Registry را ایجاد کنید تا بتوانید برنامه Photo Viewer را فعال نمایید و سپس اگر می خواهید آن را غیر فعال کنید ، کافی است فایل دوم به نام Deactivate Windows Photo Viewer on Windows 10 (Default را اجرا نمایید. البته نیازی به غیرفعال کردن آن در رجیستری نمی باشد.

سپس برنامه نمایش دهنده پیش فرض تصویر را به برنامه Windows Photo Viewer تغییر دهید.
مرحله دوم:
تنظیم نمودن Windows Photo Viewer به عنوان برنامه ی پیش فرض پیش برای نمایش تصویر
برای تنظیم نمودن برنامه Windows Photo Viewer به عنوان برنامه ی پیش فرض می بایست، ابتدا بر روی هر نوع فایل تصویری ،(مانند .png ، .jpg ، .gif ، .bmp ) راست کلیک کرده و سپس بر روی گزینه ی Open With رفته و گزینه Choose Another App را انتخاب نمایید.

بعد از آن در کادر باز شده How do you want to open this file برنامه ی Windows Photo Viewer را انتخاب نمایید. اگر آن را نمی بینید، به قسمت پایین لیست رفته و بر روی گزینه More apps کلیک کنید تا همه ی برنامه ها نمایش داده شود و سپس گزینه ی Always use this app to open را انتخاب کنید تا باعث شود این برنامه برای باز کردن فایل های تصویری استفاده گردد و در نهایت بر روی OK کلیک نمایید.

اگر گزینه ی Select Another App به دلایلی کار نکرد، روش دیگری وجود دارد که می توانید این کار را انجام دهید. ابتدا بر روی نوع فایل تصویری که می خواهید برنامه آن را تغییر دهید راست کلیک نمایید ( PNG ، JPEG ، GIF یا پرونده BMP) و گزینه ی Properties را انتخاب نمایید تا پنجره ی Properties باز شود. سپس در تب General ، بر روی دکمه Change کلیک کرده تا کادر How do you want to open this file باز شود و در نهایت برنامه ی Windows Photo Viewer را انتخاب نمایید.










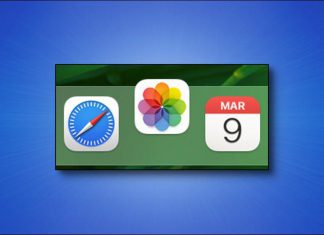
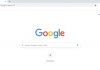













خدا خیرت بده ممنون