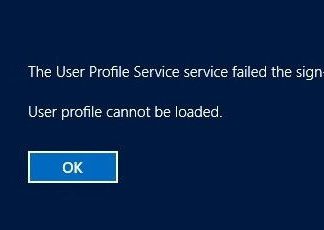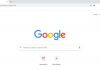در صورتی که به دنبال نصب ویندوز 10 بر روی سیستم عامل مک خود می باشید، استفاده از Boot Camp بهترین راه حل برای انجام آن می باشد.
این در حالی است که که شاید شما به دنبال نصب یک بازی حرفه ای باشید و یا تنها به دنبال تست سخت افزار اپل می باشید، در اینجا تمامی موارد آورده شده است.
- مواردی که قبل از نصب ویندوز 10 در مک به آن نیاز دارید
- روش دانلود فایل ISO ویندوز 10
- روش نصب ویندوز 10 از طریق Boot Camp
- روش نصب نرم افزار Boot Camp در پارتیشن ویندوز 10
- روش بازگشت از سیستم عامل ویندوز 10 به سیستم عامل مک
- روش بروزرسانی ویندوز 10 موارد دیگر
مواردی که قبل از نصب ویندوز 10 در سیستم عامل مک به آن نیاز دارید
قبل از شروع مراحل نصب و موارد دیگر از اینکه سخت افزار مک شما از ویندوز 10 پشتیبانی می کند یا خیر. برای بررسی مدل های مک پشتیبانی شده می توانید مستقیماً از اپل ، مدل های سازگار را بررسی کنید:
- (MacBook Pro 2012 و بعد)
- (MacBook Air 2012 و بعد)
- (MacBook 2015 و بعد)
- (iMac Pro 2017)
- (iMac 2012 و بعد)
- (Mac mini 2012 و بعد)
- (2012 Mac mini Server و بعد)
- (2013 Mac Pro و بعد)
آیا مک شما از ویندوز 10 پشتیبانی می کند؟ بسیار خب! از اینکه حداقل 64 گیگابایت فضای خالی بر روی هارد مک خود داشته باشید مطمئن باشید.
در طول مراحل نصب شما می توانید پارتیشن ویندوز را هر اندازه ای که می خواهید تا زمانی که هارد مک شما فضا داشته باشد تنظیم کنید.
در انتها سیستم عامل مک خود را بروز کنید تا مطمئن باشید مشکلی برای سازگاری وجود نداشته باشد. همچنین می توانید پشتیبانی از مک خود تهیه کنید.
روش دانلود فایل ISO ویندوز 10
در ابتدا شما می بایست فایل ISO ویندوز 10 را از وب سایت مایکروسافت دانلود کنید، شما می توانید مستقیماً فایل را بر روی هارد خود دانلود کنید.
برای این منظور می توانید از روش های زیر اقدام کنید:
روش نصب ویندوز 10 از طریق Boot Camp در مک
بعد از آن دانلود فایل ISO ویندوز 10 می توانید مراحل زیر را ادامه دهید:
- ابتدا بر روی منوی Go کلیک کرده و سپس از منوی باز شده گزینه Applications را انتخاب کنید.
- بعد از آن Boot Camp Assistant را از فولدر Utilities در Applications با کلیک کردن بر روی آن ، آن را اجرا کنید.نکته: در صورتی که با خطای ‘The installer disc could not be found‘ روبرو شدید، مطمئن شوید فلش دیسکی که فایل ISO ویندوز 10 را در آن قرار دارد، فایل سیستم آن فایل سیستم FAT باشد .
- بر روی Continue کلیک کنید. (فایل ISO ویندوز 10 دانلود شده می بایست در داخل سیستم قرار داشته باشد.)
- به صورت پیش فرض فضای 48 گیگابایت برای مشخص شده است، ولی در صورت درخواست برای اضافه کردن فضای بیشتر می توانید Slider مشخص شده در قسمت Partition را حرکت دهید.
- بر روی Install کلیک کنید.
- سپس password مک خود را تایپ کنید.
- بعد از آن بر روی OK کلیک کنید. مک شما ریستارت می شود، بعد از آن برای شما صفحه نصب ویندوز 10 ظاهر می شود.
- language مورد نظر خود را انتخاب نمایید.
- بر روی Install Now کلیک کنید.
- product key را وارد کنید در غیر این صورت گزینه I don’t have a key را انتخاب نمایید تا بعد از آن نصب سریال ویندوز 10 را وارد کنید. (بر روی گزینه I don’t have a key کلیک کنید)
- بر روی Windows 10 Pro کلیک کنید.
- سپس بر روی Next کلیک کنید.
- بعد از آن بر روی Custom: Install Windows Only کلیک کنید.
- سپس Drive 0 Partition X: BOOTCAMP را انتخاب نمایید. (گزینه ای غیر از آن انتخاب نکنید)
- بعد از آن بر روی Next کلیک کنید.(فرآیند نصب ویندوز شروع می گردد و همچنین دستگاه مک شما چندین بار در طی مراحل نصب ویندوز 10 ریستارت می گردد)
- زمانی که صفحه نصب ویندوز 10 ظاهر شد بر روی Use Express Settings و یا Customize Your Installation کلیک کنید.(در این وضعیت گزینه Use Express Settings را انتخاب نمایید. همچنین می توانید بعد از آن نصب تمام ویژگی ها را تغییر دهید )
- username برای نام کاربری مورد نظر خود را وارد کنید.(همچنین می توانید رمز عبوری را نیز تعیین کنید.)
- سپس بر روی Next کلیک کنید.
- بعد از آن استفاده یا عدم استفاده از Cortana را انتخاب نمایید.
ویندوز 10 به صورت کامل نصب و بوت می شود و می توانید از آن استفاده کنید.
روش نصب نرم افزار Boot Camp در پارتیشن ویندوز 10
زمانی که ویندوز 10 برای اولین بار در مک شما بوت شد نصب نرم افزار Boot Camp برای شما به صورت خودکار نشان داده می شود.
- بر روی Install کلیک کنید.
- گزینه I accept the terms in the license agreement را انتخاب و سپس بر روی Install کلیک کنید.
- زمانی که نصب تمام شد بر روی Finish کلیک کنید.
این یکی فرآیند مهم به جهت نصب درایورها و نرم افزارهایی که برای عملکرد بهتر ویندوز 10 مورد نیاز است انجام می شود.
روش بازگشت از سیستم عامل ویندوز 10 به سیستم عامل مک
یکی از بهترین قسمت هایی که Boot Camp برای شما ایجاد می کند سوئیچ کردن ساده بین سیستم عامل های ویندوز و مک می باشد.
- Click the Show hidden icons button in the Windows 10 taskbar.
- بر روی قسمت ناحیه اعلان مرکزی (Show hidden icons) در تسکبار (نوار وظیفه) ویندوز 10 کلیک کنید.
- سپس بر روی دکمه Boot Camp کلیک کنید.
- بعد از آن بر روی Restart in OS X کلیک کنید.
مک شما ریستارت شده و به سیستم عامل Mac باز می گردد. برای سوئیچ به ویندوز 10 و یا بلعکس در هنگام ریستارت شدن مک کلید Option را از روی کیبود مک نگاه دارید تا منوی بوت برای شما نمایش داده شود، بعد از آنجا میتوانید سیستم عامل مورد نظر خود را انتخاب نمایید.
روش آپدیت ویندوز 10 و موارد دیگر
بعد از آن نصب ویندوز 10 بر روی مک می توانید آن را آپدیت نیز کنید.
ساده ترین روش استفاده از Windows Update ویندوز 10 می باشد.
- بر روی منوی Start ویندوز 10 کلیک کنید.
- سپس بر روی دکمه Settings در منوی استارت کلیک کنید. ( آیکون چرخ دنده )
- بعد از آن بر روی Update & security کلیک کنید.
- سپس Check for updates را کلیک کنید.
- در صورت موجود بودن آپدیت جدید ، آپدیت دانلود شده و نصب می گردد.