در صورتی که شما از تکنولوژی میراکست (Miracast) برای نمایش تصویر مورد نظر خود بر روی صفحه نمایش مانیتور با سیستم عامل ویندوز 10 به صورت وایرلس پروژکتور استفاده می کنید با ما همراه باشید.
شما می توانید برنامه Connect را از مایکروسافت دانلود کنید، در ادامه روش دانلود و نصب برنامه Connect میراکست (وایرلس پروژکتور) را با هم مرور خواهیم نمود.
آموزش دانلود و نصب برنامه Connect میراکست (وایرلس پروژکتور) در ویندوز 10
در ابتدا برنامه Settings (تنظیمات) ویندوز 10 را باز کنید.
برای باز نمودن سریع تنظیمات ویندوز 10 می توانید بر روی آیکن چرخ دنده در منوی استارت ویندوز 10 کلیک کنید و یا کلید های پنجره ویندوز + I را به طور همزمان از روی کیبورد خود فشار دهید.

در پنجره Settings بر روی گزینه Apps کلیک کنید.

در صفحه Apps & features بر روی لینک Optional features کلیک کنید.

در صفحه باز شده Optional features بر روی عنوان Add a feature که به همراه یک آیکن + می باشد کلیک کنید.

زمانی که صفحه Add an optional feature نمایش داده شد، لیست را به پایین صفحه اسکرول کنید تا گزینه Wireless Display را بیابید.
سپس چک مارک کناری آن را انتخاب کرده و بر روی دکمه Install کلیک کنید.
ویژگی Wireless Display شامل برنامه Connect ویندوز 10 می باشد.

بعد از مرحله قبلی به صفحه Optional features بازگردید، در این این صفحه نوار دانلود و نصب ویژگی Wireless Display را مشاهده خواهید نمود.
زمانی که عملیات دانلود و نصب تمام شود با پیغام Installed مواجه خواهید شد.

برنامه Connect در حال حاضر نصب شده است.
برای اجرا و استفاده از برنامه Connect، ابتدا منوی استارت ویندوز 10 را باز کنید و سپس عنوان “Connect” را در منوی استارت جستجو کنید و سپس از نتایج موجود بر روی برنامه Connect کلیک کنید.

برنامه Connect باز می شود و ویندوز 10 برای دریافت یک ریموت ارتباط ویدئویی آماده می باشد.












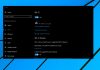










سلام برای من میزنه اینستال فایلد
سلام منم همین مشکلو دارم شما چیکار کردین
برا من wireless disaplay تو قسمتی که گفتین نیست . چیکارم کنم. لطفا بگین من خیلی لازمش دارم