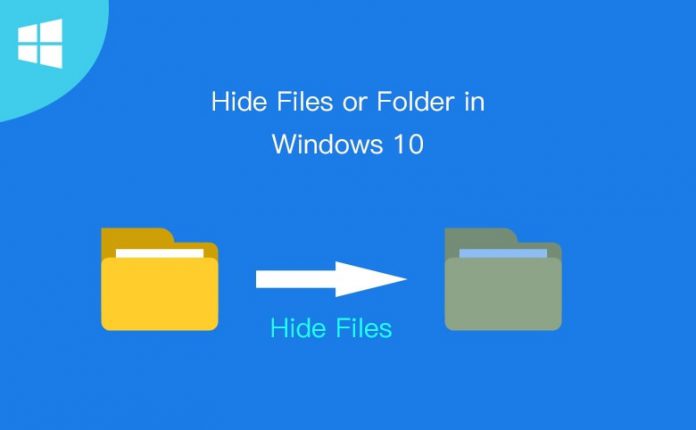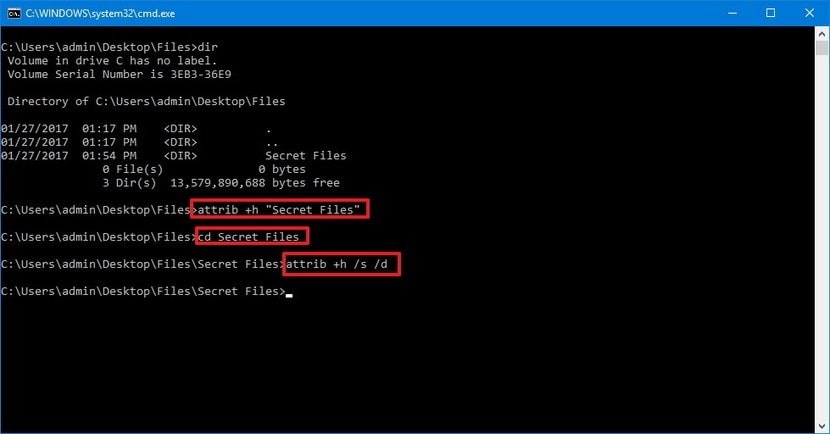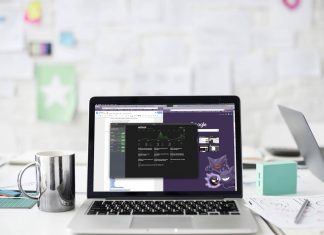در هر زمانی که پرونده یا پوشه ای دارید که می خواهید آن را از دسترس دیگران پنهان نمایید ، از این آموزش برای پنهان کردن آنها با استفاده از File Explorer یا Command Prompt استفاده نمایید.
روش مخفی کردن پرونده ها و پوشه ها با استفاده از File Explorer
ساده ترین روش برای پنهان کردن فایل یا پوشه ها استفاده از File Explorer است.
- ابتدا File Explorer را باز نمایید.
- سپس به طرف پرونده یا پوشه ای که می خواهید پنهان کنید بروید.
- سپس روی آن پوشه یا پرونده کلیک راست کرده و بر روی Properties کلیک کنید.
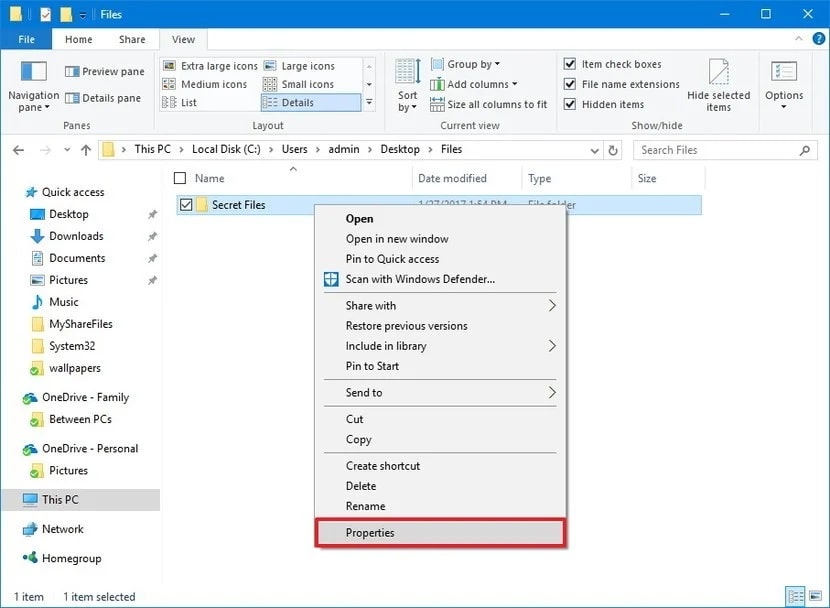
- در تب General ، در قسمت Attributes ، تیک گزینه Hidden را فعال کنید.
- سپس بر روی دکمه ی Apply کلیک نماید.
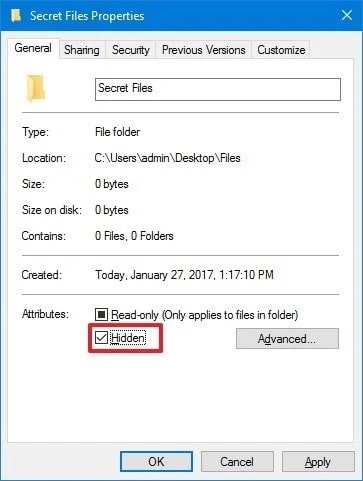
- اگر پوشه ای یا پرونده ای و یا زیر پوشه ایی را پنهان می نمایید، مطمئن شوید که دکمه ی Apply changes to this folder, sub folders, and files انتخاب نمایید.
- سپس بر روی دکمه ی OK کلیک نماید.
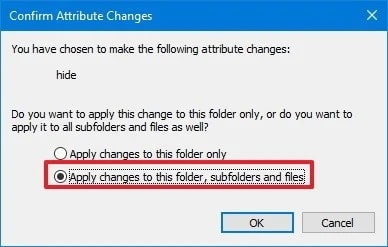
- ودر نهایت برای انجام کار دوباره بر روی دکمه ی OK کلیک نمایید.
بعد از تمام شدن مراحل ، مواردی که پنهان کردید دیگر قابل مشاهده نیستند ، زیرا به طور پیش فرض ویندوز 10 پرونده های پنهان را نشان نمی دهد.
اگر می خواهید به مواردی که پنهان شده است دسترسی پیدا کنید ، باید مسیر کاملی را برای پوشه یا پرونده پنهان که می خواهید باز کنید تایپ کنید و Enter را فشار دهید.
به عنوان مثال:
C:\Users\admin\Desktop\Files\Secret Files\Great Secret.txt
همچنین می توانید File Explorer را باز کنید ، بر روی تب View کلیک کنید و تیک گزینه Hidden items را فعال کنید ، سپس می توانید موارد پنهان خود را مطابق معمول با سایر مطالب مشاهده نمایید.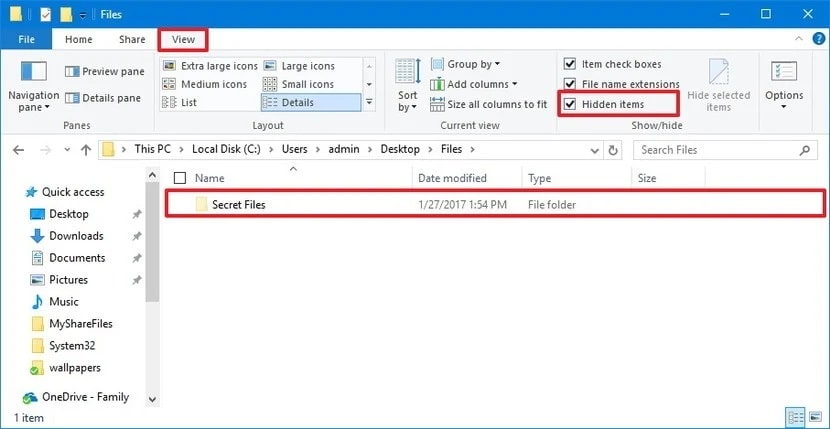
در هر زمانی ، شما می توانید با استفاده از همان مراحل گفته شده در بالا ، مجددا پرونده ها و پوشه ها را مشاهده نمایید ، اما این بار در مرحله 4 مطمئن شوید که گزینه Hidden را غیرفعال نمایید.
روش پنهان کردن پرونده ها و پوشه ها با استفاده از Command Prompt
شما همچنین می توانید با استفاده از Command Prompt ، برای پنهان نمودن پرونده ها و پوشه ها در کامپیوتر شخصی خود استفده نمایید.
- ابتدا Start را باز کنید.
- درقسمت جستجو Command Prompt را تایپ نمایید و بر روی نتیجه کلیک کنید.
- در صفحه ی Command Prompt ، دستور زیر را تایپ کنید تا مواردی که می خواهید پنهان شود و دکمه ی Enter را فشار دهید:
cd C:\Users\admin\Desktop\Files
بعد از دستور cd آدرس فایل و فولدری که به دنبال مخفی سازی آن می باشید را وارد کنید.
- سپس دستور زیر را برای مخفی سازی فایل و فولدر مورد نظر خود وارد کنید.
"attrib +h "Secret Files
در دستور اشاره شده به جای عنوان “Secret Files” نام فایل و یا فولدر مورد نظر خود را تایپ کنید و در صورتی که نام فایل و فولدر شما حاوی فاصله می باشد از علامت “” استفاده کنید.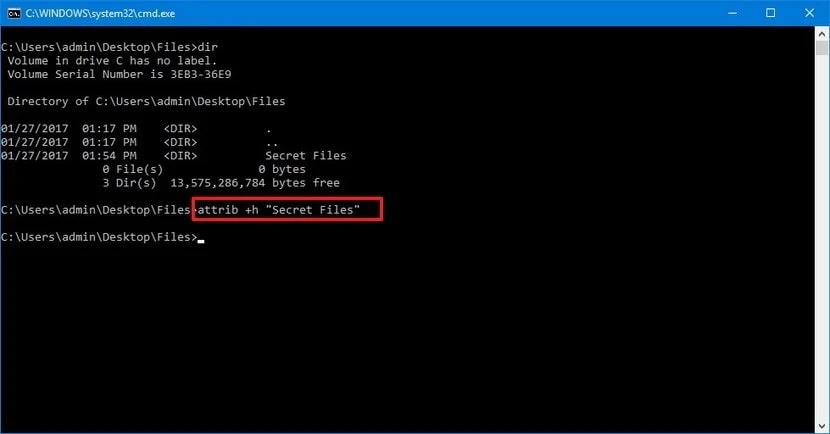
مخفی سازی پوشه ها و فایل های داخلی یک پوشه در ویندوز 10
در صورتی که به دنبال مخفی نمودن فایل ها و پوشه های داخلی یک فولدر هستید می توانید مراحل زیر را انجام دهید:
- در صفحه ی Command Prompt ، دستور زیر را تایپ کنید تا به پوشه ای که به دنبال مخفی سازی موارد داخلی آن هستید بروید و سپس دکمه ی Enter را فشار دهید:
"cd "Secret Files
در دستور اشاره شده به جای عنوان “Secret Files” نام فولدری که مخفی شده است را تایپ کنید
- سپس دستور زیر را برای مخفی سازی تمامی پوشه ها و فایل های داخلی یک پوشه را وارد کنید و سپس کلید Enter را فشار دهید.
attrib +h /s /d