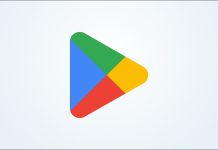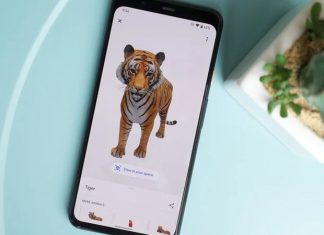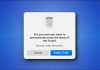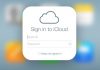یکی از با ارزش ترین کالا های (قطعه های) موجود در آیفون و آیپد، قسمت ذخیره سازی داده ها می باشد که با شروع به ذخیره سازی و پر شدن حافظه می تواند استرس زا باشد ، به خصوص در زمانی که حافظه شما محدود به فضای 64 گیگابایت یا حتی فضای کمتری باشد.
شما با بررسی کردن اطلاعات ذخیره شده در فضای حافظه دستگاه آیفون و آیپد خود با یک بخشی به نام Other رو به رو می شوید که غالباً بسیاری از فضای حافظه ی شما را تشکیل می دهد.
در ادامه به بررسی این فضای ذخیره سازی که تحت عنوان Other در گوشی آیفون و آیپد شما می باشد می پردازیم.
آموزش حذف سایر داده های حافظه (Other storage) در آیفون و آیپد
همچنین برای مشاهده ی اندازه دسته ها در فضای ذخیره سازی آیفون و آیپد ، مراحل زیر را دنبال نمایید.
- ابتدا بر روی Settings آیفون و یا آپید خود ضربه بزنید تا آن را باز نمایید.
- سپس بر روی General ضربه بزنید.
- بعد از آن بر روی iPhone Storage ضربه بزنید.
- در نهایت منتظر محاسبه اندازه ی نوار نمایش داده شده باشید که با یک نمودار مانند شکل زیر روبه رو می شوید.

آموزش حذف سایر داده های حافظه (Other storage) در آیفون و آیپد
شکل بالا نمودار خطی می باشد که نشان دهنده ی تقسیم بندی داده های ذخیره شده حافظه آیفون شما می باشد. با نگاه کردن به بخش های مختلف، متوجه می شویم که به هر بخش بر اساس یک رنگ متفاوت به صورت اختصاصی نشان داده شده است، که همچنین سایر داده ها (Other storage) ، دارای یک رنگ متفاوت (خاکستری) می باشد.
در iOS و iPadOS داده ها به دسته های مختلفی که شامل Media, Photos, Apps, System و چند مورد دیگر تقسیم می شود. هر چیزی که در موارد گفته شده نباشد، تحت عنوان موارد دیگر (Other) مشخص می شود. معمولاً این موارد مانند پرونده های حافظه پنهان، بهروزرسانی ها (updates)، صداهای اضافی که دانلود کرده اید و دیگر فایل های مشابه که تشخیص داده نمی شود در موارد دیگر (Other) وجود دارد.
همچنین شما اگر، پیام هایی متنی که همراه با تصویر ارسال نمودید یا ویدئویی را پخش کرده اید می توانید آن ها در موارد دیگر (Other) را پیدا نمایید.
روش حذف حافظه دیگر (Other) در آیفون و آیپد
پاک کردن حافظه پنهان برنامه (Caches)
در هنگام پاک نمودن و افزایش فضای پر شده توسط فایل ها موارد زیادی وجود دارد که شما می بایست به آنها توجه نمایید:
- ابتدا برنامه ی Settings (تنظیمات) را باز نمایید.
- سپس بر روی General ضربه بزنید.
- بعد از آن بر روی iPhone Storage ضربه بزنید.
- حال از طریق برنامه های مختلف ذکر شده به پایین نمودار ذخیره سازی بروید و لیستی از برنامه ها و میزان ذخیره ای را که اکنون استفاده می کنید مشاهده نمایید.
- در نهایت یکی از برنامه ها را انتخاب نمایید که بعد از انتخاب به شما توضیح مفصلی ارائه می شود. شما در این قسمت تنها اندازه برنامه، اسناد و داده های خود را دارید و سعی کنید برنامه را حذف کنید.
گزینه دیگر حذف برنامه و نصب مجدد آن می باشد، زیرا این کار اغلب داده های ذخیره شده را پاک می کند، نکته ای که در این میان وجود دارد، می بایست قبل از این کار، از داده های مهم خود پشتیبان تهیه نمایید.
پاک کردن حافظه مرورگر سافاری (Safari)
ایده ی خوب دیگر ، پاک کردن داده های ذخیره شده در مرورگر Safari می باشد. برای این کار مراحل زیر را دنبال کنید:
- ابتدا برنامه ی Settings را باز نمایید.
- سپس بر روی Safari ضربه بزنید.
- در نهایت بر روی Clear History and Website Data ضربه بزنید.
مشکلی که با انجام این روش به وجود می آید، این است که باید مجدداً سایت هایی که قبلاً آن ها را بازدید کرده اید و فایل های آنها بر روی گوشی شما دانلود و کش شده است، دوباره باز شود که این کار باعث ایجاد زمان بیشتری برای دانلود و مصرف بسته اینترنتی شما می شود، اما این مشکل فقط برای اولین بار، باز شدن سایت ها و مشاهده آنها می باشد که بعد از مشاهده و کش شدن آن در گوشی شما حل می شود.
محدود کردن مدت زمان ذخیره پیام ها در آیفون و آیپد
اگر بخواهید تعداد مکالمات و پیام های موجود در دستگاه تلفن خود را محدود نمایید، یعنی اگر به پیام های یک سال یا دو سال قبل خود احتیاج ندارید ، می توانید آن ها را حذف نمایید.
- ابتدا برنامه ی Settings باز نمایید .
- سپس بر روی Messages ضربه بزنید.
- بعد از آن در زیر قسمت Message History، بر روی Keep Messages ضربه بزنید.
- در نهایت می توانید با توجه به سه گزینه ایی که در تصویر می بینید مکالمات خود را برای مدت طولانی در دستگاه خود بر اساس زمان های ارائه شده در گوشی خود ذخیره نمایید. 30 Days برای سی روز و 1 Years برای یکسال و در آخر Forever برای همیشه می باشد. که به عنوان پیش فرض، Forever انتخاب شده است.