باز کردن آیکون های ویندوز 10 با استفاده از دوبار کلیک کردن بر روی آن روش استاندارد باز کردن آیکون ها و برنامه ها در ویندوز 10 می باشد.
اصلی ترین دلیل استفاده از دوبار کلیک کردن برای باز کردن آیکون های ویندوز 10 جلوگیری از باز شدن تصادفی برنامه های می باشد.
با این حال برخی افراد به دنبال باز کردن فایل ها و برنامه ها تنها با یک مرتبه کلیک کردن بر روی آن می باشند، با آموزش تکنولوژی و فناوری همراه باشید تا روش تغییر حالت تک کلیک کردن به حالت دوبار کلیک کردن را با یکدیگر مرور کنیم.
آموزش فعال کردن ویژگی یک بار کلیک کردن برای باز کردن برنامه ها و آیکون ها
برای تغییر حالت پیش فرض باز کردن فایل ها و فولدر ها از حالت دوبار کلیک کردن به یک بار کلیک کردن ابتدا بر روی آیکون استارت ویندوز 10 کلیک کنید تا منوی استارت باز شود.
سپس “File Explorer” را در آن جستجو کنید و از نتایج جستجو بر روی File Explorer کلیک کنید.

در پنجره باز شده بر روی تب View و بعد از آن بر روی گزینه Options کلیک کنید و سپس گزینه Change Folder and Search Options را انتخاب نمایید.

در پنجره باز شده گزینه دکمه رادیویی Single-Click to Open an Item (Point to Select) را انتخاب نمایید.

بعد از آن انتخاب گزینه گفته شده، در زیر آیکون های ویندوز 10 زمانی که موس بر روی آن قرار می گیرد آنها به صورت زیر خط دار نشان داده می شود.
در صورتی که به دنبال این می باشید که خط زیر آیکون ها همیشه نمایش داده شود گزینه “Underline Icon Titles Consistent with My Browser” را انتخاب نمایید.
با فعال کردن ویژگی باز شدن فایل ها و فولدر ها تنها با یک مرتبه کلیک کردن، در صورتی که بخواهید آیکون یک فایل و فولدر را انتخاب نمایید کافی می باشد نشانگر ماوس را بر روی آن قرار دهید.
همچنین می توانید برای هر فایل و فولدر گزینه برای انتخاب قرار دهید، به صورتی که بتوانید با انتخاب تیک کناری آن ، آن را انتخاب نمایید.
برای فعال کردن آن به تب View در پنجره Folder Options بروید و سپس قسمت Advanced Settings را به پایین گزینه های موجود اسکرول کنید تا گزینه “Use Check Boxes to Select Items” را مشاهده کنید، سپس آن را انتخاب نمایید (تیک آن را انتخاب نمایید) سپس بر روی Ok کلیک کنید.














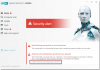











سلام من بعد از اپدیت ویندوزم، روی حالت تک کلیلک رفته ولی تو تنظیمات دابل هست. چجوری میتونم دابل کنم؟! ممنون از پاسخگوییتون