تغییر نشانگر موس در ویندوز 10
آموزش تغییر نشانگر موس در ویندوز 10
ویندوز 10 این امکان را به کاربران داده تا نشانگر موس خود را سفارشی کنند و حتی رنگ و اندازه آن را نیز تغییر دهند. شما نیز می توانید تم نشانگر موس خود را تغییر داده و یا حتی تم هایی جدید برای آن دانلود و نصب نمایید. البته این امکان در نسخه های قبلی ویندوز نیز فراهم بوده است. در این آموزش با آموزش تکنولوژی و فناوری همراه باشید.
چطور می توانیم نشانگر پیش فرض موس را در ویندوز تغییر دهیم؟
ویندوز در درون خود دارای شما کمی از نشانگر های موس می باشد که می توانید آنها را جایگزین پوسته فعلی نشانگر موس خود کنید. شما همچنین این امکارن را دارید تا رنگ نشانگر موس خود را سیاه، سفید و یا وارونه سازید و حتی اندازه آن را از حالت پیش فرض به بزرگ large با بزرگتر extra-large تغییر دهید. برای انجام این کار مراحل زیر را دنبال کنید.
- ابتدا به بخش Settings و یا تنظیمات ویندوز 10 بروید. برای این کار می توانید از کلید میانبر Windows+i استفاده کنید. بعد از آن در پنجره تنظیمات دسته بندی Devices را کلیک نمایید.

روش تغییر نشانگر موس در ویندوز 10 و دانلود و نصب نشانگرهای تازه - از ستون سمت چپ، Mouse را کلیک کنید. سپس در ستون سمت راست، گزینه Additional mouse options را کلیک کنید.
- بعد از آن در پنجره Mouse Properties، زبانه Pointers را انتخاب نمایید.
- منوی Scheme را انتخاب نمایید و سپس نشانگر دلخواه خود را انتخاب نمایید و برای ذخیره تغییرات دکمه Apply را بزنید و تغییر نشانگر موس خود را مشاهده کنید.
شما همچنین این امکان را دارید تا در ویندوز 10 رنگ و اندازه نشانگر موس را نیز تغییر دهید.
ساخت یک نشانگر موس سفارشی
اگر ظاهر نشانگرهایی که ویندوز ارائه داده را دوست ندارید، خود می توانید ظاهر نشانگر موس را جداگانه تغییر دهید. هر شما، 17 نشانگر دارد که در محیط های متفاوتی کاربرد دارند، بعد از آن سفارشی سازی ظاهری که بیشتر دوست دارید، می توانید آن را در لیست ظاهرها ذخیره کنید.
- ابتدا به بخش Settings و یا تنظیمات ویندوز 10 بروید. برای این کار می توانید از کلید میانبر Windows+i استفاده کنید. بعد از آن در پنجره تنظیمات دسته بندی Devices را کلیک نمایید.

روش تغییر نشانگر موس در ویندوز 10 و دانلود و نصب نشانگرهای تازه - در ستون سمت چپ، Mouse را کلیک کنید.سپس در ستون سمت راست، گزینه Additional mouse options را کلیک کنید.
- بعد از آن در پنجره Mouse Properties، زبانه Pointers را انتخاب نمایید.

پنجره Mouse Properties - حالا در لیست نشانگرها و در زیر بخش Customize، نشانگری را که می خواهید تغییر دهید، کلیک کنید و سپس دکمه Browse را انتخاب کنید.
- مرورگر فایل، پوشه سیستم را که در آن نشانگرهای آماده ظاهرها در آن نگهداری می شود، باز خواهد کرد. شما دو نوع فایل نمایشگر مشاهده خواهید نمود، یکی با پسوند .cur برای تصاویر نشانگر ایستا و دیگری با پسوند .ani برای تصاویر نشانگر انیمیشن. بیشتر نشانگرها ایستا هستند و تنها برخی از آنها شبیه به aero_busy و aero_working، انیمیشنی می باشد.

روش تغییر نشانگر موس در ویندوز 10 و دانلود و نصب نشانگرهای تازه - نشانگری که می خواهید را انتخاب نمایید و بعد از آن Open را کلیک کنید.
- از این فرآیند برای تغییر هر نشانگری که می خواهید استفاده کنید. در پایان کار دکمه Save as را فشار دهید و نام دلخواه را انتخاب کنید و بعد از آن OK را برای ذخیره آن کلیک کنید.
- بعد از آن Apply را انتخاب نمایید تا تنظیمات نشانگر موس روی سیستم شما ذخیره شود.

روش تغییر نشانگر موس در ویندوز 10 و دانلود و نصب نشانگرهای جدید
دانلود و نصب بسته های تم نشانگر موس
بسته های تم مکان نما سفارشی را دانلود و نصب کنید
اگر چند گزینه موجود کافی نیست ، می توانید یک بسته تم نشانگر موس را برای نصب در ویندوز دانلود کنید. مکان نماها به راحتی تنظیم می شوند و به سیستم شما نمایی شخصی می دهند. از این جهتی شما تنها طرح های پیش فرض سفید یا سیاه را دریافت نمی کنید.
کتابخانه مکان نما Openursers طراحان RealWorld دارای هزاران نشانگر رایگان است و اگر به دنبال سفارشی سازی مکان نما های موس ویندوز می باشید ، جایی بسیار خوب برای شروع این کار می باشد. از آنجا که هیچ کانال رسمی مایکروسافتی برای دانلود مکان نما در کار نیست ، شما باید هر آنچه را که دانلود کرده اید با آنتی ویروس خود اسکن کنید.بعد از آن دانلود یک بسته تم نشانگر موس ، محتویات را درون یک پوشه از حالت فشرده خارج کنید تا در گام قبلی بتوانید به آنها دسترسی پیدا کنید.
توجه: بسته تم دلخواه شما معمولاً یک بایگانی ZIP خواهد بود و فقط شامل دو نوع فایل تصویری است که قبلاً به آنها اشاره کردیم .cur و .ani.
- ابتدا به بخش Settings و یا تنظیمات ویندوز 10 بروید. برای این کار می توانید از کلید میانبر Windows+i استفاده کنید. بعد از آن در پنجره تنظیمات دسته بندی Devices را کلیک نمایید.

روش تغییر نشانگر موس در ویندوز 10 و دانلود و نصب نشانگرهای تازه - در ستون سمت چپ، Mouse را کلیک کنید.سپس در ستون سمت راست، گزینه Additional mouse options را کلیک کنید.
- بعد از آن در پنجره Mouse Properties، زبانه Pointers را انتخاب نمایید.
- حالا در لیست نشانگرها و در زیر بخش Customize، نشانگری را که می خواهید تغییر دهید، کلیک کنید و سپس دکمه Browse را انتخاب کنید.
- به پوشه نشانگر های دانلود شده خود بروید، نشانگر مورد نظر را انتخاب کنید و دکمه Open را کلیک کنید.
- این فرآیند را برای هر تعداد نشانگر موس که می خواهید تکرار کرده و بعد از آن Save as را کلیک کرده، نام دلخواه را وارد کنید و بعد از آن دکمه OK را برای ذخیره ظاهر سفارشی کلیک کنید.

نام گذاری آیکون ساخته شده برای موس - حالا اگر بخواهید می توانید از بین پوسته نشانگر ها، جا به جا شوید و ظاهر از قبل تعیین شده خود را انتخاب نمایید.

انتخاب پوسته آیکون موس در ویندوز 10

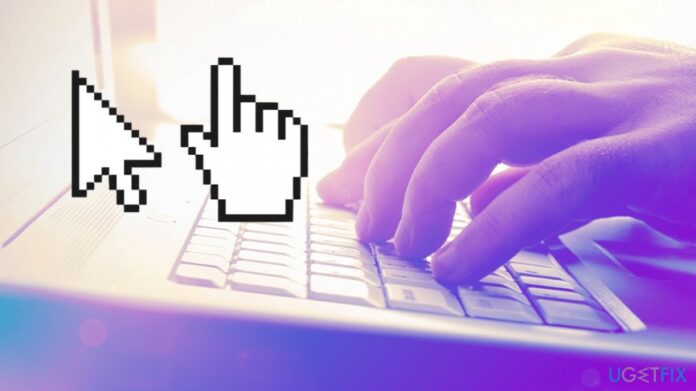















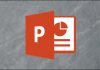












سلام
سایتتون واقعا عالیه !!
دستتون درد نکنه ، مطالب راجب
آیکن های نشانگر ماوس نیازامو برطرف کرد.
با تشکر