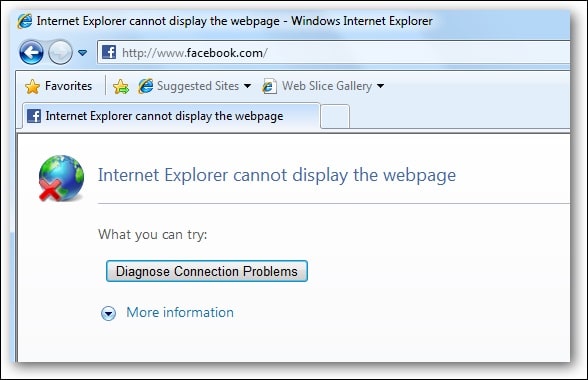گاهی اوقات ممکن است فایل Hosts خراب شده باشد و در دستگاه شما نیاز به ویرایش داشته باشد.
همچنین ممکن است فقط بخواهید دسترسی به وب سایت های خاصی را کنترل کنید یا ترافیک شبکه را کنترل کنید.
از فایل های Hosts قبل از پیاده سازی سیستم DNS برای حل نام هاست استفاده می شده و سپس فایلهای Hosts رشد کردند و به اسناد عظیم تبدیل شدند.
توجه داشته باشید اکثر فایل های Hosts چندین ورودی برای Loopback دارند. در مثال زیر به توضیح آن می پردازیم.
127.0.0.1 localhosts #loopback
قسمت اول مکانی برای تغییر مسیر آدرس است، قسمت دوم آدرسی است که می خواهید تغییر مسیر دهید و قسمت سوم نظر است.
به طور کلی می توان آن ها را با یک فاصله از هم جدا کرد، اما برای خواندن آسان آنها معمولاً با یک یا دو تب یا مقداری فاصله از هم جدا نمود.
روش ویرایش فایل Hosts در ویندوز 10 یا 11
فایل host مانند سایر فایل هایی که در پوشه ویندوز یافت می شوند، محافظت می شود.
توجه داشته باشید برای انتقال، ویرایش یا حذف فایل host به امتیازات مدیریتی نیاز دارید.
شما می توانید از هر ویرایشگر متن ساده ای (Notepad) که می خواهید برای تغییر فایل host استفاده کنید.
در ابتدا دکمه Start را انتخاب نمایید و عبارت notepad را در بخش search تایپ کرده و سپس بر روی آن راست کلیک کرده و بر روی گزینه Run as Administrator کلیک نمایید.
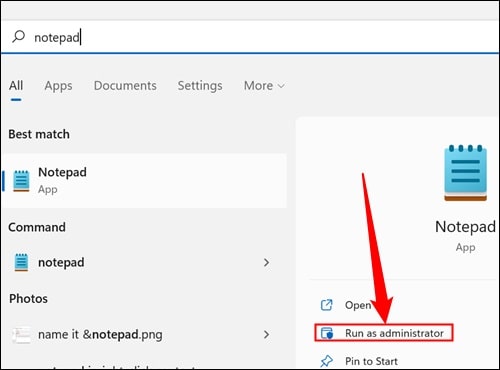
سپس در پنجره باز شده بر روی تب File در گوشه سمت چپ بالا کلیک کرده و گزینه Open را انتخاب نمایید و سپس به مسیر زیر بروید:
C:\Windows\System32\drivers\etc
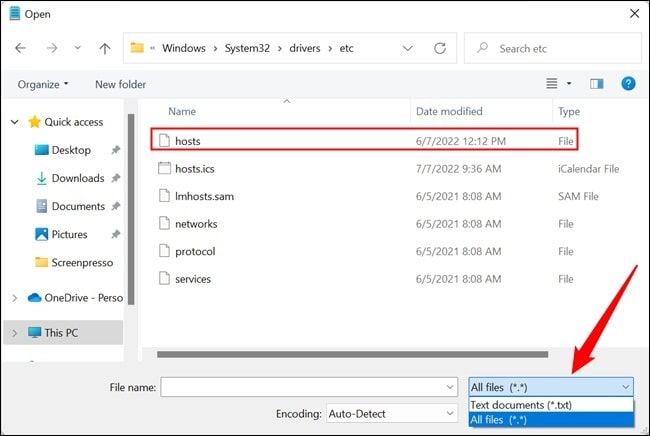
روش ویرایش فایل Hosts در ویندوز 8 یا 8.1
ویرایش فایل hosts در ویندوز 8 و 8.1 بسیار شبیه به ویندوز 10 یا 11 می باشد.
برای این کار فقط برنامه Notepad را جستجو کرده و بر روی Notepad راست کلیک کنید و سپس گزینه Run as Administrator را انتخاب کنید.
هنگامی که برنامه Notepad باز شد بر روی تب File در بالا سمت راست کلیک کنید و بر روی دکمه Open کلیک نمایید و سپس به مسیر زیر بروید:
C:\Windows\System32\drivers\etc\hosts
بعد از انتخاب فایل اکنون شما می توانید فایل هاست را مانند هر فایل دیگری ویرایش کنید.
روش ویرایش فایل Hosts در ویندوز 7
برای دسترسی به فایل هاست در ویندوز 7 ابتدا باید برنامه Notepad را به عنوان مدیر اجرا کنید.
برای انجام این کار چند راه وجود دارد که می توانید این کار را انجام دهید. اولین حالت این است که بر روی برنامه Notepad راست کلیک کرده و بر روی گزینه Run as Administrator کلیک کنید و سپس به مسیر زیر بروید.
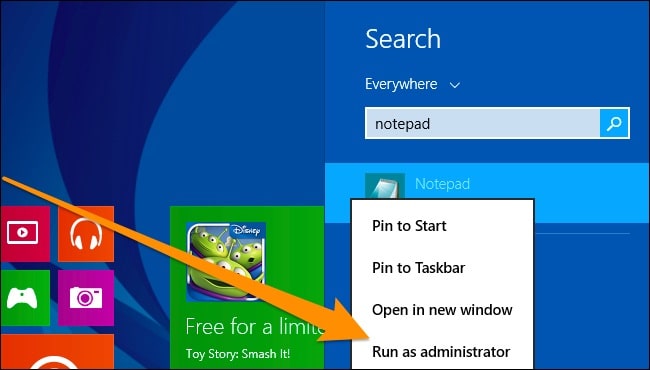
C:\Windows\system32\drivers\etc\
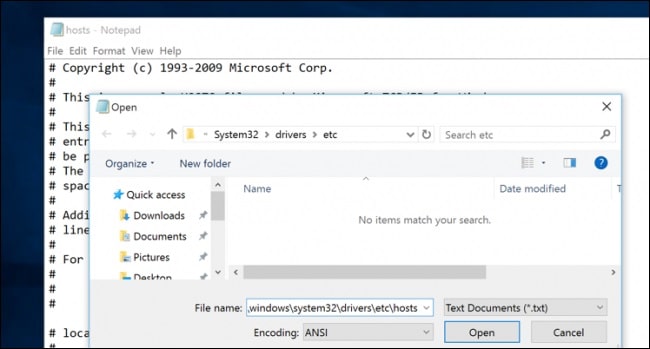
همچنین، میتوانید کلید میانبر Start+R را بزنید تا پنجره Run باز شود و سپس دستور زیر را وارد کنید:
notepad c:\windows\system32\drivers\etc\hosts
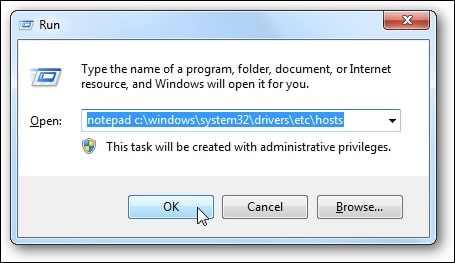
این دستور Notepad را به عنوان مدیر اجرا می کند و به طور خودکار فایل مشخص شده را باز می کند.
پس از باز شدن Notepad می توانید فایل را ویرایش کنید، در این مثال ما فیسبوک را مسدود خواهیم کرد.
برای انجام این کار کافیست بعد از علامت #، عبارت زیر را وارد کنید.
0.0.0.0 www.facebook.com
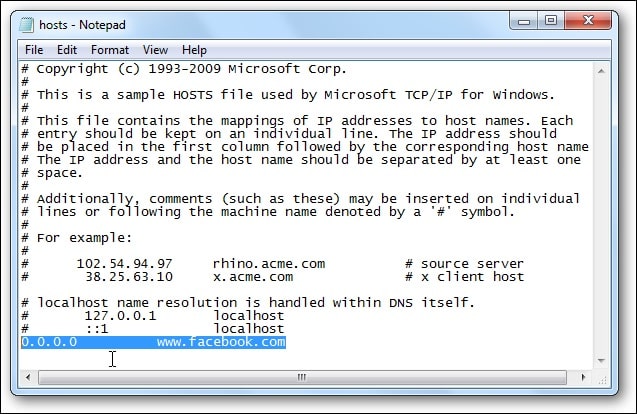
اکنون که فایل Hosts خود را ویرایش کردید، حتما باید آن را ذخیره نمایید.
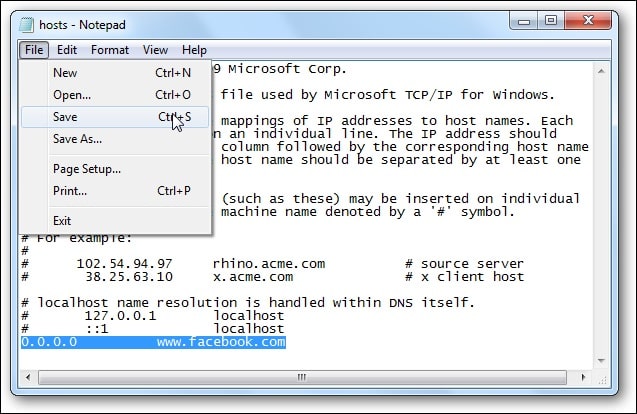
اکنون اگر بخواهیم به فیس بوک در مرورگر اینترنت اکسپلورر دسترسی پیدا کنیم، نمی توانیم به صفحه دسترسی پیدا نماییم.