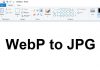روش غیر فعال کردن Bing در منوی Start ویندوز 10
ویندوز 10 ، به صورت پیش فرض هر آن چیزی را که در منوی Start جستجو می کنید به سرورهای خود فرستاده و نتایج جستجو در سایت Bing را به شما نشان می دهد. پس بهتر است چیزی درباره حریم شخصی و خصوصی خود در منوی Start ویندوز خود تایپ نکنید و یا اینکه می توانید یکپارچگی جستجوگر Bing را با منوی Start غیر فعال و خاموش کنید.
اگر آپدیت اکتبر سال 2018 را در کامپیوتر نصب کرده اید می توانید از روش کاری جدید برای غیر فعال کردن Bing در ویندوز 10 استفاده کنید. در این آموزش به دنبال این هستیم که روش غیر فعال کردن Bing در منوی Start ویندوز 10 را به شما نشان دهیم، پس با آموزش تکنولوژی و فناوری همراه باشید.
چطور جستجوگر Bing را در منوی Start ویندوز 10 خاموش و غیر فعال کنیم؟
قبل از هر چیز، باید متوجه آن باشید که برای انجام این کار نیاز به ویرایش رجیستری ویندوز خود خواهید داشت.
هشدار: Registry Editor یا ویراستار رجیستری، ابزار قدرتمندی است و استفاده نادرست از آن می تواند سیستم ویندوز شما را با مشکلات جدی روبرو کند. کاری که در اینجا انجام می دهیم یک hack ساده است و تا زمانی که دستور ها را گام به گام دنبال نمایید با مشکلی روبرو نخواهید شد. پس مراحل این آموزش را گام به گام دنبال کنید. البته قبل از انجام هر گونه ویرایش در رجیستری، بهتر است که از ویندوز خود backup یا پشتیبان بگیرید.
- برای باز کردن برنامه Registry Editor یا ویراستار رجیستری ویندوز 10، منوی Start را باز کرده و regedit را تایپ کنید. و برای ورود به برنامه کلید Enter را انتخاب کنید. به عنوان روش جایگزین می توانید کلید میانبر Windows+R زده تا برنامه Run باز شود و در فیلد Open دوباره regedit را تایپ کنید و سپس کلید Enter زده یا دکمه OK را کلیک کنید.

- در Registry Editor، برای پیدا کردن مسیر زیر می توانید از فولدر های کلیدی ستون سمت چپ استفاده کنید و یا اینکه مسیر را در نوار نشانی برنامه Registry Editor کپی و پیست کنید.
HKEY_CURRENT_USER\SOFTWARE\Microsoft\Windows\CurrentVersion\Search

بر روی کلید یا پوشه Search راست کلیک کنید. در منوی باز شده روی New بروید و DWORD (32-bit) Value را کلیک کنید و این Value یا مقدار جدید را BingSearchEnabled بنامید.
- سپس مقدار جدید ساخته شده BingSearchEnabled را دوبار کلیک کنید تا پنجره ویرایش مقدار باز شود. از صفر بودن مقدار گزینه Value data مطمئن باشید و دکمه OK را کلیک کنید.

- در پایین بخش BingSearchEnabled می بایست CortanaConsent را نیز مشاهده کنید. پس روی مقدار CortanaConsent دوبار کلیک کنید و در پنجره باز شده مقدار Value Data را 0 کنید.

- اگر CortanaConsent را پیدا نکر دید می توانید روی کلید یا پوشه Search راست کلیک کنید. در منوی باز شده روی New بروید و DWORD (32-bit) Value را کلیک کنید و این Value یا مقدار جدید را CortanaConsent بنامید.
بعد از آن اینکه از ویراستار رجیستری ویندوز 10، اگر چیزی را در منوی Start جستجو کنید، تنها بخش جستجوها به شما نشان داده می شود. اگر تغییری انجام نداشته بود یک بار ویندوز خود را ریستارت کنید. اگر تمایل دارید جستجوگر Bing را دوباره به منوی Start باز گردانید، می بایست مقدار Value Data را در BingSearchEnabled و CortanaConsent به 1 تغییر دهید.
دانلود فایل One-Click Registry Hack برای غیر فعال کردن Bing در منوی Start ویندوز 10
اگر از رفتن به بخش Registry می ترسید، نگران نباشید. برای انجام خودکار مراحل بالا و بدون رفتن به بخش ویرایش رجیستری ویندوز می توانید فایل ZIP زیر را دانلود کرده و تنها با یک کلیک روی فایل ZIP شده همه مراحل بالا را انجام دهید. برای دانلود فایل می توانید اینجا را کلیک کنید.
درون فایل ZIP یک فایل REG می باشد که با unzip کردن آن و کلیک فایل مورد نظر و تائید درخواست تغییر رجیستری، همه مراحل قبلی، خودکار و بی دردسر انجام می شود.
روش غیر فعال کردن Bing در نسخه های قدیمی ویندوز 10
- در منوی Start ویندوز cortana Settings را جستجو کنید و در لیست نتایج Cortana & Search Settings را کلیک کنید.،

- سپس در باکس تنظیمات باز شده، می بایست سوئیچ Cortana را خاموش کنید.

- پی از آن، با کلیک سوئیچ Search online and include web results، آن را غیر فعال کنید.

با انجام مراحل بالا دیگر اثری از یکپارچگی Bing با منوی Start را مشاهده خواهید نمود.