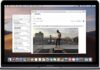در کنار نصب ویندوز 10 داشتن یک نسخه پشتیبان کامل از ویندوز 10 می تواند از مهمترین اطلاعات شما محافظت کند، بنابراین اگر هر اتفاقی برای فایل های شما بیفتد، می توانید بلافاصله به وضعیت قبلی خود برگردید.
برای انجام این کار ، باید از Windows 10 system image استفاده نمایید، اما ویندوز 10 با داشتن ابزار پشتیبان گیری و بازیابی، این کار را آسان کرده است.
برای جایگزین گزینه های پشتیبان گیری همچنین می توانیدابزارهای رایگان و به ویژه ابزار Macrium Reflect را در نظر بگیرید.
روش تهیه پشتیبان کامل در ویندوز 10 با استفاده Windows 10 System Image Backup
Windows 10 System Image Backup یک ابزار همه کاره برای ایجاد نسخه پشتیبان از ویندوز 10 می باشد و در صورت استفاده از ویندوز 10 سریعا می توانید از آن استفاده نمایید. این ابزار تا حدودی جزو ویژگی های قدیمی بوده و دیگر توسط مایکروسافت تعمیر و نگهداری نمی شود، اما همچنان مثل همیشه کار می کند و حداقل در حال حاضر، یکی از بهترین راه ها برای ایجاد پشتیبان گیری در ویندوز 10 به حساب می آید.
اگر می خواهید نسخه پشتیبان خود را در حافظه های خارجی ذخیره نمایید، قبل از شروع فرآیند بکاپ گیری مطمئن شوید که حافظه خارجی به درستی متصل شده است.
- ابتدا به طور همزمان کلید های Windows key و I را از روی صفحه کلید خود فشار دهید تا پنجره Settings برای شما باز شود.
- سپس بر روی گزینه Update and Security کلیک نمایید.
- در پنجره ی باز شده و از منوی سمت چپ گزینه Backup را انتخاب نمایید.
- در زیر عنوان Looking for an older backup بر روی گزینه ی Go to Backup and Restore (Windows 7 کلیک نمایید.
نکته: این ویژگی اصلی در ویندوز 7 می باشد، که در صورت اجرای ویندوز 7 نیز می توانید از فایل بکاپ استفاده کنید.
- حال یک پنجره جدید ظاهر می شود که از منوی سمت چپ ، Create a system image را انتخاب کنید.
- در پنجره جدید ، در زیر عنوان Where do you want to save the backup سوئیچ ها و منو های کشویی مختلفی را مشاهده می کنید که با استفاده ار آن ها می توانید انتخاب کنید آیا می خواهید فایل ایمیج خود را بر روی یک دیسک سخت (داخلی یا خارجی) و یا بر روی یک سری DVD و یا در یک درایو متصل به شبکه در جایی از شبکه LAN ذخیره کنید. سپس بر روی گزینه Next کلیک کنید.
- در این مرحله ، درایو هایی را که به دنبال پشتیبان گیری از آن ها هستید را انتخاب کنید. سپس بر روی گزینه Next کلیک کنید.
- در نهایت انتخاب های خود را بررسی نمایید و بر روی دکمه Start backup کلیک نمایید تا مراحل شروع شود.
- همچنین به شما این امکان داده می شود که یک دیسک تعمیر سیستم نیز ایجاد نمایید. اگر سیستم شما درایو نوری دارد و آن گزینه را می خواهید بر روی Yes کلیک کنید در غیر این صورت گزینه No را انتخاب کرده و بر روی Close کلیک نمایید.
روش بازیابی فایل نسخه پشتیبان در ویندوز 10
اگر اطلاعات شما خراب شده است و یا به طور تصادفی اطلاعات خود را حذف کرده اید نیاز دارید تا فایل نسخه پشتیبان را بازیابی کنید که این مورد مانند، تهیه نسخه پشتیبان پیچیده نمی باشد.
- ابتدا درایو داخلی یا خارجی خود که حاوی نسخه پشتیبان سیستم می باشد را به کامپیوتر خود متصل نمایید.
- سپس کامپیوتر خود را راه اندازی نمایید و چندین بار پشت سرهم کلید F8 را فشار دهید تا به منوی عیب یابی (troubleshooting) دسترسی پیدا کنید.
- حال گزینه Troubleshoot را انتخاب کنید.
- سپس Advanced options را انتخاب نمایید.
- بعد از آن System Image Recovery را انتخاب کنید.
-
سپس Windows 10 را انتخاب نمایید.
- حال در پنجره ی Select a system image backup گزینه ی Use the latest available system image را انتخاب نمایید و گزینه Next را انتخاب کنید.
- در نهایت دکمه های Next و بعد از آن Finish را انتخاب کنید.
حال بازیابی نسخه پشتیبان شروع می شود و بسته به اندازه فایل پشتیبان و سرعت درایو های دیسک سخت شما مدت زمانی طول می کشد.
با این وجود، پس از تکمیل مراحل بازیابی فایل پشتیبان می توانید مانند گذشته به نقطه ای که فایل پشتیبان را راه اندازی نموده اید باز گردید. اگر با مشکلی روبرو شدید، از اینکه فایل بوت درستی را برای بوت منوی خود انتخاب نموده اید مطمئن شوید.