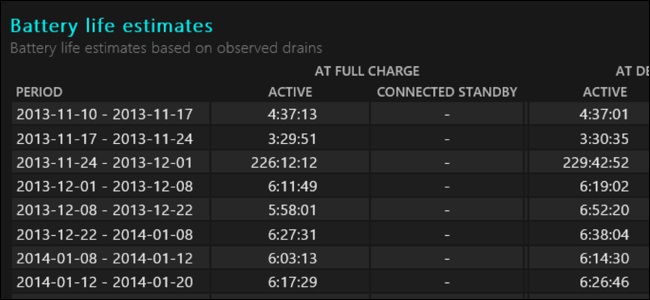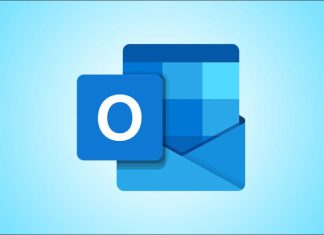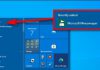ویندوز 8 و 10 هر دو دارای ویژگی مخفی Battery Report (گزارش باتری) می باشد.
از طریق این گزارش می توانید سلامتی باتری خود، روش کاهش ظرفیت آن در طول زمان و سایر آمارهای دیگر را مشاهده نمایید.
در این آموزش روش بررسی وضعیت سلامت باتری لپتاپ در ویندوز 8 ، 10 و 11 را توضیح خواهیم داد
این ویژگی گزارش باتری در دستور powercfg قرار دارد، بنابراین برای اجرای دستور باید به Command Prompt یا PowerShell بروید.
روش ایجاد یک گزارش باتری Battery Report
برای این کار ابتدا کلید های Start+X را همزمان فشار دهید و از منوی Power User گزینه PowerShell را انتخاب کنید.
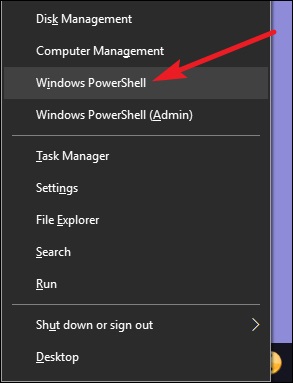
سپس در اعلان PowerShell، دستور زیر را تایپ کرده و کلید Enter را فشار دهید:
powercfg /batteryreport
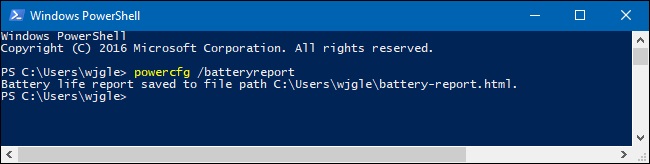
این دستور یک گزارش باتری را در قالب HTML در مکان زیر ذخیره می کند:
C:\Users\YOUR_USERNAME\battery report.html
سپس به مسیر فایل بروید و بر روی فایل دوبار کلیک کنید تا در مرورگر پیش فرض باز شود.
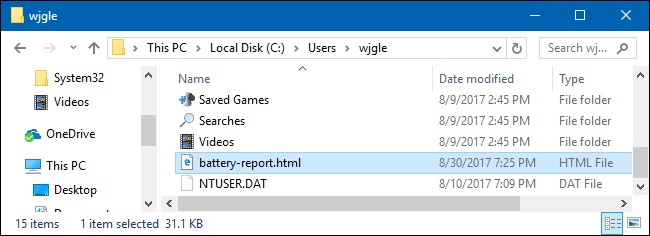
روش خواندن گزارش باتری Battery Report
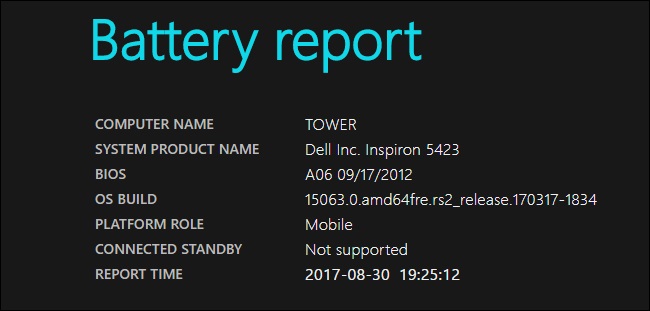
به طور کلی گزارش باتری یک صفحه HTML به بخشهای مختلفی تقسیم میشود.
بخش اول نام و نام محصول کامپیوتر شما می باشد و نسخه ساخت BIOS و OS را نمایش می دهد.
همچنین اینکه آیا کامپیوتر شما از Connected Standby پشتیبانی می کند و همزمان زمان ایجاد گزارش را اعلام می کند.
در بخش Installed Batteries اطلاعاتی درباره باتریهای نصبشده به شما نشان میدهد و در اکثر دستگاهها فقط یک باتری میبینید.
اطلاعات باتری شامل نام، سازنده، شماره سریال و نوع شیمیایی باتری است.
با این حال، مهمترین جزئیات در اینجا ظرفیت طراحی (design capacity)، ظرفیت شارژ کامل (full charge capacity) و تعداد چرخه (cycle count) است.
توجه داشته باشید اگر دستگاه جدیدی دارید، ممکن است در واقع ظرفیت شارژ کامل فعلی آن بیشتر از ظرفیت طراحی آن باشد.
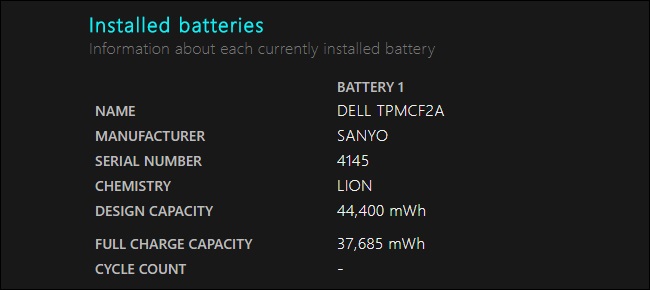
در بخش Recent Usage در گزارش باتری، وضعیت انرژی دستگاه را در سه روز گذشته نشان میدهد.
در این بخش میتوانید ببینید دستگاهتان چه زمانی شروع به کار کرد، چه زمانی به حالت تعلیق درآمد، و با گذشت زمان چقدر ظرفیت باتری خالی شد.
ظرفیت باقیمانده هم به صورت درصد باتری و هم به صورت عدد بر حسب میلی وات ساعت نمایش داده می شود.
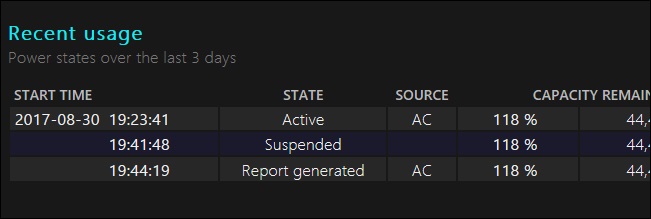
در بخش Battery usage نموداری را ارائه می دهد که نشان می دهد باتری شما در طول زمان چگونه تخلیه شده است.
هم این بخش و هم بخش Recent Usage دادهها را فقط برای سه روز گذشته نمایش میدهند.
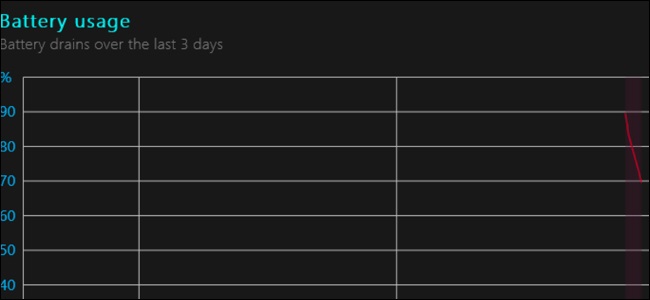
در بخش Usage history مصرف و مدت زمان باتری شما را در طول زمان نشان می دهد.
شما میتوانید ببینید که دستگاه چقدر برای شارژ باتری صرف کرده است و چقدر زمان صرف اتصال به پریز برق کرده است.
آمار در اینجا به زمانی برمی گردد که شما در ابتدا ویندوز را بر روی کامپیوتر شخصی راه اندازی کردید.
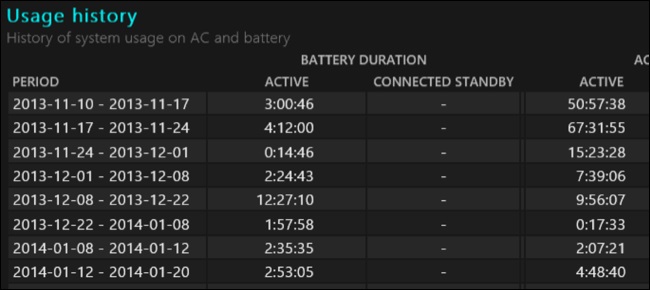
در بخش Battery Capacity History می توانید ببینید که چگونه ظرفیت شارژ کامل باتری شما در طول زمان در مقایسه با ظرفیت طراحی آن به تدریج کاهش پیدا می کند.
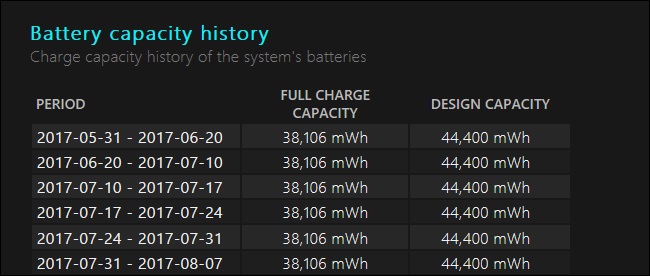
در بخش Battery Life Estimates تخمینی از میانگین عمر باتری دستگاه شما را برای دورههای زمانی مختلف، بر اساس استفاده واقعی از آن نشان میدهد.
به عنوان مثال، بیشترین اعداد نمایش داده شده در تصویر زیر نشان می دهد که دستگاه با ظرفیت فعلی شارژ کامل خود چهار ساعت و چهل و شش دقیقه عمر باتری داشته است.