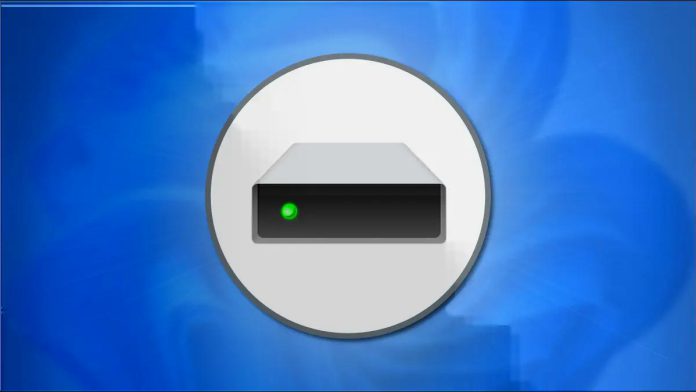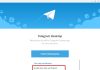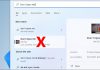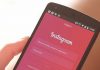System Restore به شما امکان میدهد فایلهای کلیدی ویندوز و تنظیمات رجیستری را به حالت نرمال بازیابی کنید.
ویندوز به طور خودکار آنها را در شرایط خاصی ایجاد می کند، اما ممکن است بخواهید قبل از نصب درایورهای سخت افزاری یا ایجاد سایر تغییرات عمده سیستم، آنها را به صورت دستی ایجاد نمایید.
در این آموزش روش ساخت و ایجاد نقطه بازگشت System Restore در ویندوز 10 و 11 را توضیح خواهیم داد.
روش ایجاد نقطه بازگشت System Restore در ویندوز 10 و 11
ابتدا منوی Start را باز کرده و Restore Point را تایپ نمایید و سپس بر روی Create a Restore Point در نتایج کلیک کنید.
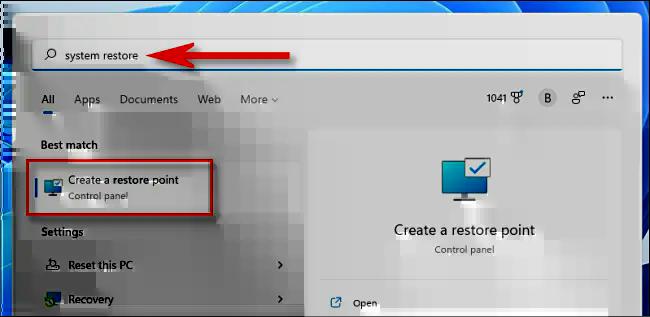
اکنون یک پنجره System Properties که در پایین پنجره بر روی دکمه Create در کلیک نمایید.
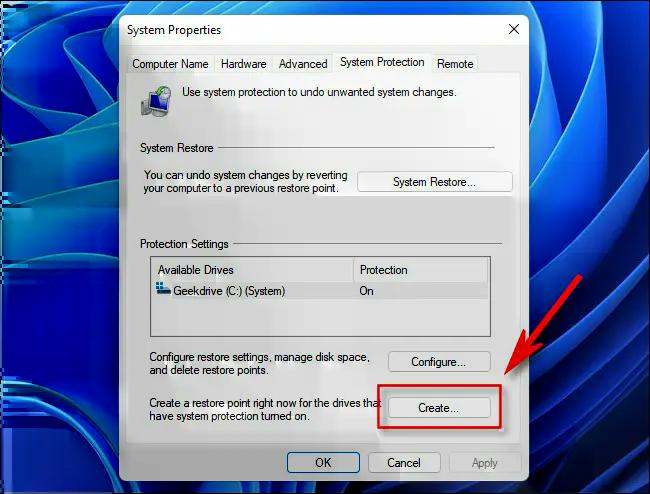
در پنجره ای که ظاهر می شود، نام نقطه بازگشت را تایپ کرده و همچنین از نامی استفاده کنید که دلیل ایجاد نقطه بازیابی را مشخص کند، مانند قبل از نصب یا ارتقاء بزرگ.
سپس وقتی آماده شدید بر روی گزینه Create کلیک کنید تا نوار پیشرفت را مشاهده می کنید.
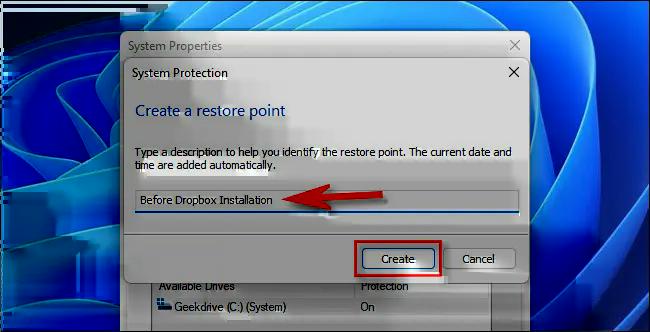
اگر همه چیز خوب پیش برود، پیامی با عنوان The restore point was created successfully مشاهده می نمایید و بر روی Close کلیک کنید.
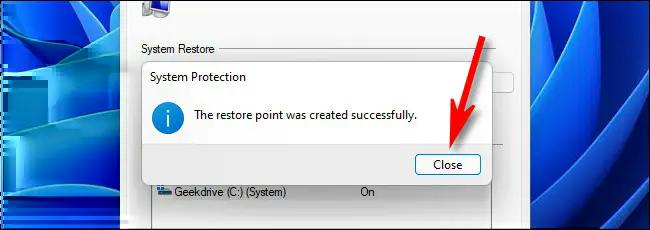
نحوه بازیابی نقطه بازگشت سیستم در ویندوز 10 و 11
برای بازیابی نقطه بازگشت سیستم در ویندوز 10 یا 11، از همان تب System Protection در دستورالعمل های بالا استفاده می کنیم.
برای بازیابی نقطه بازگشت سیستم در ویندوز 10 یا 11 ابتدا منوی Start را باز کرده و Restore Point را تایپ نمایید و سپس بر روی Create a Restore Point در نتایج کلیک کنید.
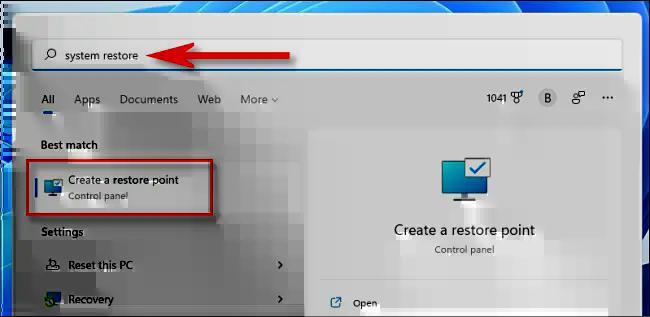
سپس در پنجره System Properties که ظاهر می شود بر روی System Restore کلیک نمایید.
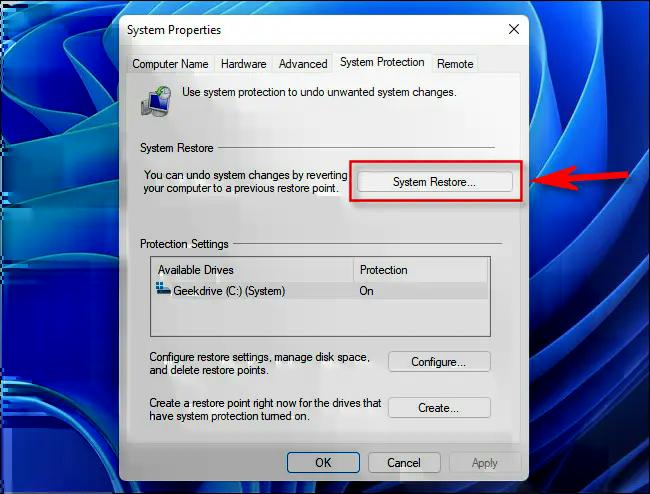
در پنجره System Restore که ظاهر می شود، با مشاهده اطلاعات مقدماتی بر روی Next کلیک کنید.
اکنون در صفحه زیر، لیستی از نقاط بازگشت سیستم موجود در کامپیوتر شخصی خود را مشاهده خواهید کرد.
سپس موردی را که می خواهید بازیابی کنید انتخاب کرده و بر روی Next کلیک کنید.
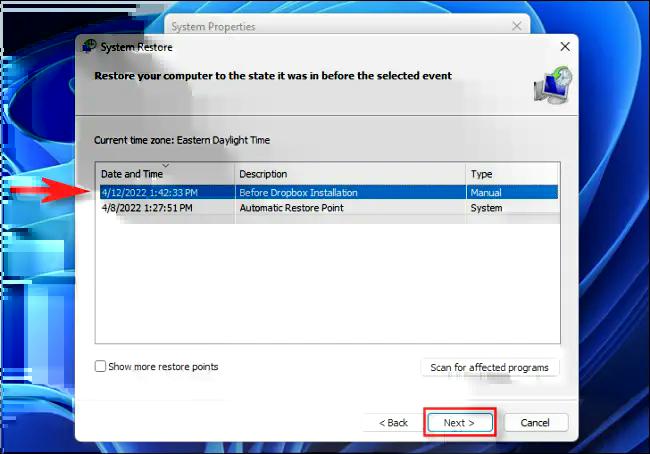
در مرحله بعد، یک صفحه خلاصه را مشاهده خواهید کرد که باید بر روی Finish کلیک نمایید.
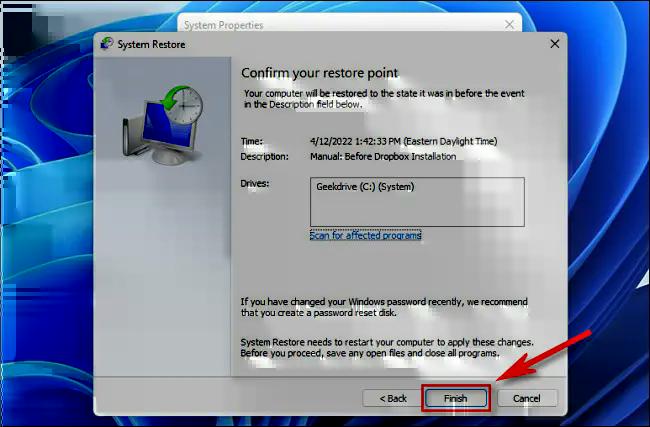
توجه داشته باشید با کلیک بر روی Yes در مرحله بعدی، میخواهید یک تغییر دائمی در سیستم خود ایجاد کنید که میتواند باعث شود برنامههای شما به درستی کار نکنند.
در نهایت اگر برای شروع بازیابی سیستم آماده هستید روی Yes در صفحه هشدار نهایی کلیک کنید.
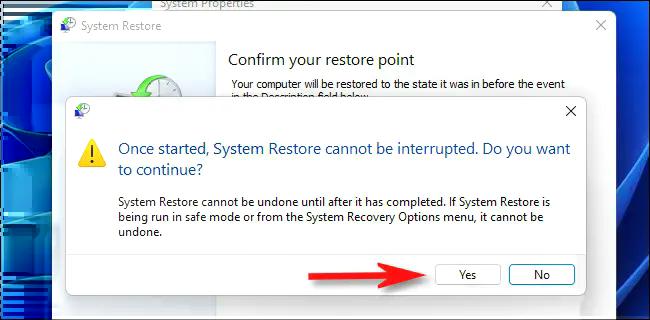
اکنون سیستم شما راه اندازی مجدد می شود و فرآیند بازیابی آغاز می شود و بعد از تکمیل اگر همه چیز به خوبی پیش رفت، میتوانید وارد ویندوز شوید.